 MediaPlayer
MediaPlayer
| Barra de escritorio: | ||
| Ubicación: | /boot/system/apps/MediaPlayer | |
| Configuraciones: | ~/config/settings/MediaPlayer |
MediaPlayer is the default player for all audio and video files. Thanks to its ffmpeg backend, a plethora of widely used formats are supported. Its simple interface has all the controls you'd expect:
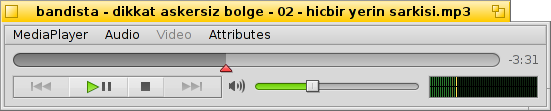
El deslizador de la barra de progreso le permite saltar rapidamente a una posición, y si descansa el puntero sobre él, mostrará el tiempo actual y restante del clip. Si hace clic en la visualización a la derecha, alternando entre el tiempo total, el tiempo actual y el tiempo restante.
Debajo de eso encontrará los controles habituales para saltar a la pista anterior, reproducir/pausar, detener y saltar a la siguiente pista. Luego se muestra el control de volumen (si le da clic en el símbolo de parlante alterna el modo de silencio) y un medidor VU.
Reproducción de audio y video
Debido a que no hay características especiales para reproducción de audio, mostraremos las caracteristicas generales del uso de videos.
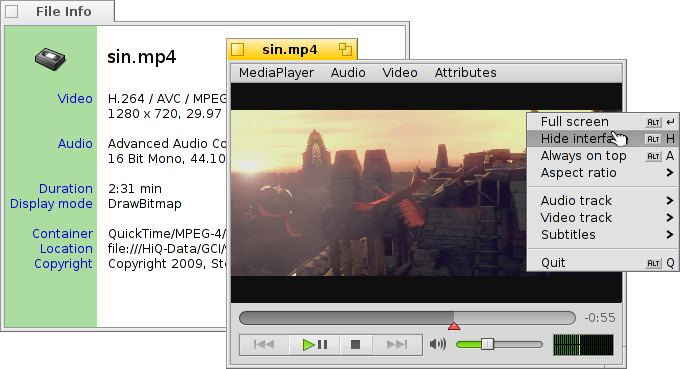
Todos los archivos de medios tienen a su disposición su (ALT I). Muestra información sobre el archivo cargado actualmente, como por ejemplo el tiempo de reproducción o detalles de la pista de audio/video y su codec.
La mayor parte de las ordenes utilizadas desde los menus también están disponibles desde el menú contextual del botón derecho en el área de video. Esto es conveniente en modo de pantalla completa.
Bajo puede encontrar opciones para cambiar el tamaño de la ventana a varios niveles u obligar la relación de aspecto a algunos valores estándar. Si deja la relación de aspecto en las valores predeterminados de esto deberá funcionar mejor para archivos codificados correctamente.
El MediaPlayer soporta subtítulos en formato SRT. Para que estos se muestren bajo el menú de , el nombre de sus archivos debe ser idéntico al nombre del archivo del video, con el nombre del idioma como sufijo y luego ".srt" en lugar de la extensión del archivo del video: Por ejemplo:
MyMovie.avi MyMovie.Deutsch.srt MyMovie.English.srt MyMovie.Français.srt
Pistas multiples de audio, que son principalmente utilizadas para diferentes idiomas dentro de un sólo archivo de video, se pueden acceder desde el submenú . El submenú ofrece lo mismo cuando existen diferentes streams de video.
Puede alternar entre modalidad de (ALT ENTER o F o con un doble clic izquierdo ), esconder los controles y bordes de la ventana de MediaPlayer con (ALT H o un doble clic derecho) o puede tener su ventana (ALT A).
Listas de reproducción
(ALT P) abre una ventana con los archivos en espera para reproducción. Si hace doble clic en cualquier entrada de la lista, este empezará a reproducir.
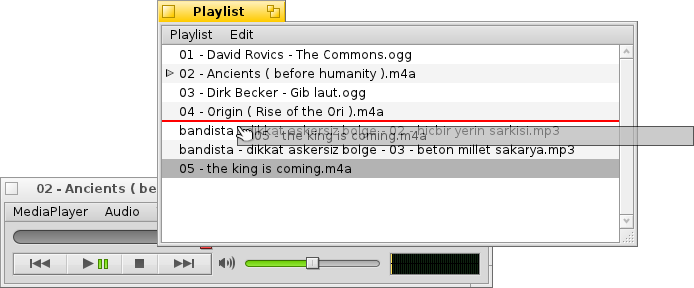
You can add more files by dropping them into the list and rearrange their position via drag & drop. New files are added in the order they were selected from a Tracker window. Drag & dropping them with the right mouse button shows a context menu to insert them (alphabetically).
From the menu you can or (DEL) an entry from the list or delete the actual file with (ALT T).
Desde luego, puede una lista de reproducción y luego la puede de nuevo, o iniciarla sencillamente haciendo doble clic en su archivo de lista de reproducción.
Configuración
Hay varias opciones para ajustar el comportamiento de MediaPlayer:
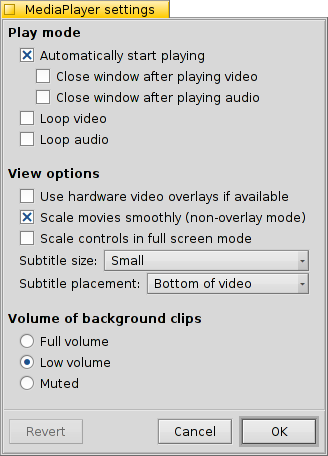
The first batch, , is pretty self-explaining.
Start playback automatically, close windows when finished or play clips in a loop.
From the pop-up menu you choose MediaPlayer's launch behavior. Should it resume playing where it left off last time: , , or .
Next are different .
You can opt to , which cuts down CPU usage but only works for one video window and needs a supporting video card driver.
You can (when not in overlay mode) which uses very fast filtering to smooth over otherwise blocky pixels when zooming video or watching in full-screen mode.
if you prefer slightly bigger controls, maybe because you watch the screen from a bit farther away when in full-screen mode.
Then there are settings for and . They can be shown at the , which will always have them overlayed over the picture. Or , which allows you to resize the window vertically and have the subtitles appear in the black bar at the bottom instead.
El último ajuste determina el volumen de los clips cuyas ventanas no se muestran activas actualmente. Puede hacer que todas esten funcionando a , a un menos confuso o en .
Controles de teclado
El MediaPlayer ofrece combinaciones de teclado cómodas para controlar la reproducción sin usar el ratón.
| Z | Saltar a pista anterior | |
| X | Reproducir | |
| C | Pausar | |
| V | Detener | |
| B | Saltar a pista siguiente |
Estas teclas están asignadas a las funciones de los botones de control. Estas teclas siempre son las que estan en la parte inferior izquierda del teclado, es decir que funcionan independientemente del teclado que tenga programado. Las teclas mostradas arriba corresponden al mapa de teclado US-estados unidos.
| ← / → | Búsqueda para atrás/adelante | |
| SHIFT ← / → | Saltar atrás/adelante 10 segundos | |
| ALT ← / → | Saltar atrás/adelante 30 segundos | |
| ↓ / ↑ | Reduce/aumenta el volumen | |
| ALT ↓ / ↑ | Salta a la pista siguienta/previa | |
| Barra espaciadora | Alterna entre reproducir y pausa | |
| ALT ENTER | Alterna entre modo pantalla completa (tambíen puede hacer doble clic izquierdo en el área del video o presionar F o TAB) | |
| ALT SHIFT 0 / 1 / 2 / 3 | Cambia la relación de aspecto a (la forma en la cual el video fue codificado), (hace ajuste de los pixeles del video a la pantalla en relación 1:1), , |