| Índice |
|
Mover y cambiar tamaño facilmente Apilar & Juntar Paneles de abrir y guardar Replicantes |
Interfaz gráfica de usuario de Haiku
La interfaz gráfica de Haiku es una parte integral del sistema. A diferencia de sistemas operativos similares a UNIX, Haiku no tiene un administrador de ventanas separado y no es posible iniciar el sistema en una simple terminal de intérprete de comandos. Esto no se considera necesario, ya que Haiku está dirigido al usuario de escritorio.
Puesto que probablemente tenga experiencia con otros ambientes gráficos, saltémonos las explicaciones estándar como los menús, menús contextuales del botón derecho, el arrastrar y soltar (drag&drop), etc. En lugar de eso demos un vistazo a algunos aspectos únicos de la Interfaz Gráfica de Haiku.
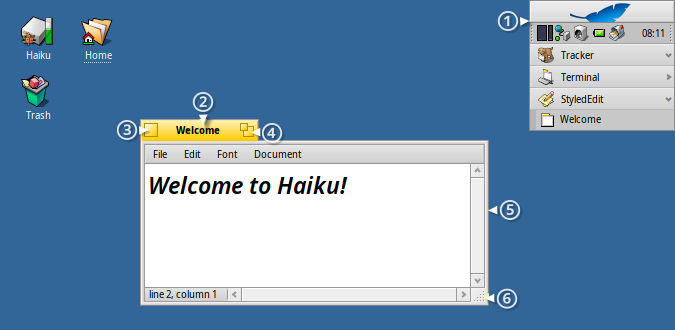
Solamente hay unas cuantas cosas en la interfaz gráfica de usuario de Haiku que no son obvias y merecen una explicación.
El Deskbar es el menú "Inicio" y barra de tareas de Haiku, si así lo desea ver. Vea el tema Deskbar.
- La pestaña amarilla ofrece más que sólo el nombre del programa o un nombre de archivo de un documento:
- Puede moverla sosteniendo la tecla MAYÚSCULAS mientras la arrastra a otra posición, permitiéndole clasificar un número de ventanas y convenientemente llegar a ellas mediante su nombre de pestaña.
- Se minimiza una ventana con un doble clic en su pestaña (o con CTRL ALT M). Una ventana oculta puede alcanzarse por su entrada en el Deskbar o el Twitcher.
- Se puede enviar una ventana al fondo con un clic derecho en su pestaña (o su borde).
El botón de Cerrar.
El botón "zoom" (o con CTRL ALT Z). En la mayoría de las aplicaciones, esto expandirá una ventana a su tamaño máximo, sin cubrir sobre la Barra de Escritorio (para cubrir la Barra de Escritorio, mantenga presionado también SHIFT). Sin embargo, no siempre es así. Las ventanas del Tracker, por ejemplo, cambiarán su tamaño para ajustarse mejor a su contenido.
El borde de la ventana. Si arrastra con el botón izquierdo, moverá la ventana, si arrastra con el botón derecho, cambiará el tamaño de la ventana.
La esquina para cambiar el tamaño.
 Una forma rápida de mover o cambiar el tamaño de las ventanas
Una forma rápida de mover o cambiar el tamaño de las ventanas
Una gran parte de interactuar con aplicaciones que se ejecutan al mismo tiempo es mover y cambiar el tamaño de sus ventanas. En vez de apuntar a la pequeña pestaña amarilla, o el aún más pequeño borde de ventana, existe una forma más cómoda de mover una ventana. Además, adicional a su pequeño tamaño, la esquina para cambiar tamaño tiene otra limitante: sólo permite cambiar de tamaño desde la esquina inferior derecha y en su dirección.
Puede arrastrar un borde con el botón derecho para cambiar el tamaño de la ventana, pero debe apuntar con cuidado.
Para resolver estas cuestiones, Haiku proporciona una solución ingeniosa usando la combinación de teclas CTRL ALT y el ratón. Vea también el capítulo Métodos de acceso rápido y combinaciones de teclas para ver otros accesos rápidos relacionados al manejo de ventanas.
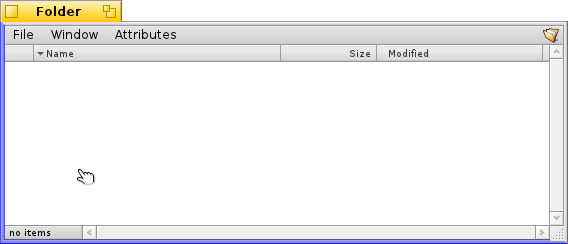
Si mantiene CTRL ALT resaltará los bordes de la ventana que esté más cerca del puntero. Si mueve el ratón en dirección de otro borde para cambiar el blanco. Haga clic y arrastre con el botón derecho del ratón para cambiar el tamaño de la ventana junta al borde resaltado.
Mantenga presionado CTRL ALT y haga clic y arrastre con el botón izquierdo del ratón en cualquier parte de la ventana para moverla. Un clic rápido con el botón derecho la envía al fondo.
 Apilar & Juntar
Apilar & Juntar
La interfaz de Haiku proporciona una característica única que pone en acción el hecho que las ventanas tienen una pestaña amarilla en lugar de una barra de título de ancho completo. Esta característica se llama "Apilar & Juntar" (Stack & Tile, en inglés).
En el ejemplo a continuación, una ventana de Tracker con marcadores está juntada a la izquierda on una ventana de WebPositive, la cual está a su vez apilada con otra ventana de Tracker mostrando la carpeta origen haiku. En esta animación, el usuario da clic en las pestañas de las ventanas apiladas para alternar entre traer al frente una ventana y otra.
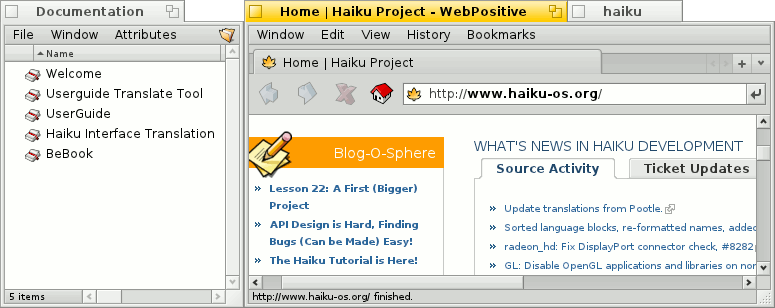
Estando conectadas de esta manera, el grupo de ventanas se pueden mover y cambiar de tamaño junas - un arreglo agradable para trabajar en un ámbiente más centrado a proyectos. En lugar de buscar la ventana correcta del navegador que contiene documentación, el editor, ventanas del Tracker y quizás un mensaje de correo relacionado a un proyecto en el que está trabajando, lo que puede hacer es sencillamente apilarlas y juntarlas todas en grupo.
Es fácil hacer el arreglo de la ventanas: Mantenga presionado OPT mientras arrastra una ventana por su pestaña cerca de la pestaña o borde de otra venana hasta que sea resaltada y luego suelte el botón del ratón.
Apilar & Juntar consiste de dos partes relacionadas.
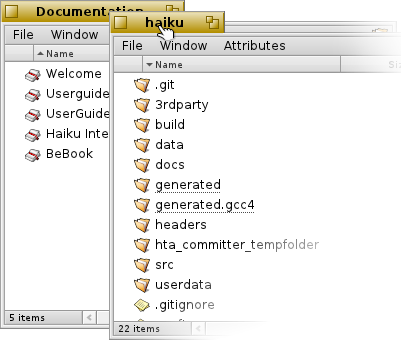 | "Apilar" es poner la ventanas una sobre otra, automaticamente moviendo las pestañas amarillas en posición. |
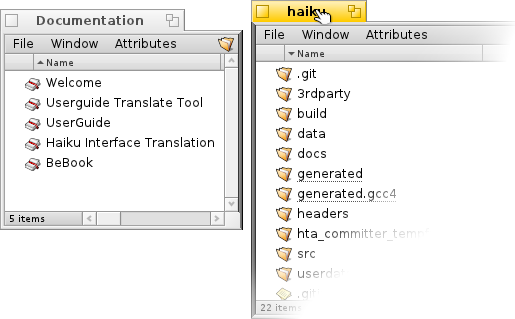 | "Juntar" significa pegar las ventanas horizontal o verticalmente. |
Para separarlas, el proceso es el mismo, manteniendo presionado OPT mientras arrastra una ventana por su pestaña fuera del grupo.
 Los cuadros de diálogo Abrir y Guardar
Los cuadros de diálogo Abrir y Guardar
Cuando se abre o se guarda un archivo desde cualquier aplicación, un panel como este se abre:
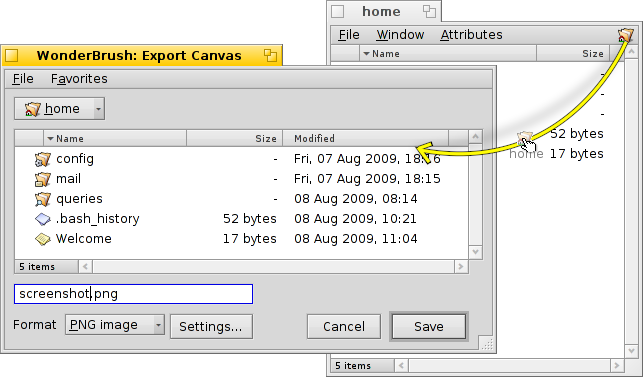
Tiene todas las cosas usuales: una lista de archivos de la carpeta actual para seleccionarlos, en el caso de un cuadro de diálogo guardar, un campo de texto para ingresar un nombre de archivo y un menú de selección para diferentes formatos de archivo y sus selecciones.
Se puede ingresar carpetas padre con el menú de selección arriba de la lista de archivos.
Si ya tiene una ventana del Tracker con la ubicación de un archivo para abrir, se puede simplemente arrastrar cualquer archivo o la representación de la carpeta (p. ej., el el símbolo en la parte superior derecha de la barra de menús) dentro del cuadro de diálogo. Esto cambia el cuadro de diálogo a esa nueva ubicación.
 Atajos de teclado
Atajos de teclado
Muchos atajos en los cuadros de diálogo abrir y guardar son los mismos utilizados en Tracker. Además de los comandos que también están disponibles mediante el menú , hay unos cuantos que no son obvios:
| ALT N | Crea una carpeta nueva. | |
| ALT E | Permite renombrar la entrada seleccionada. | |
| ALT ↑ | Se mueve hacia la carpeta padre. | |
| ALT ↓ o ENTER | Se mueve a la carpeta seleccionada. | |
| ALT D | Le lleva a su Escritorio. | |
| ALT H | Le lleva a su carpeta personal (Home). |
Para accesos directos generales en Haiku, vea el capítulo Métodos Abreviados y combinaciones de teclado.
 Favoritos y carpetas recientes
Favoritos y carpetas recientes
El menú en los cuadros de diálogo abrir y guardar proporciona una lista de carpetas recientemente visitadas y ubicaciones favoritas que se pueden seleccionar como se desee. Como se indica por la pequeña flecha, se pueden usar estos lugares para navegar más abajo de la jerarquía mediante submenús.
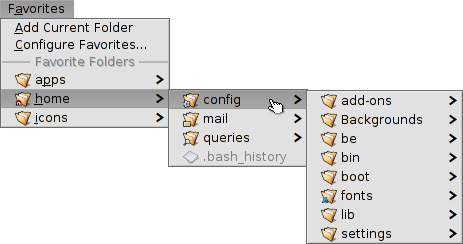
Para agregar un Favorito, simplemente navegue al destino deseado y seleccione el menú . Desde ese momento aparecerá en todos los cuadros de diálogo abrir y guardar. Para remover un Favorito, seleccione y borre su entrada.
Todos los favoritos se almacenan en /boot/home/config/settings/Tracker/Go/. Así que podría también agregar y remover enlaces a archivos y carpetas directamente allí.
 Replicantes
Replicantes
Los replicantes son pequeñas partes autocontenidas de aplicaciones que pueden integrarse dentro de otros programas. Cuando está activada la opción para are del Deskbar, podrá reconocer una parte capaz de ser replicante por su pequeño manejador, normalmente en la esquina inferior derecha:
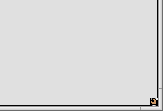
El lugar más destacado que acepta replicantes es el escritorio. Simplemente arrastre y suelte el pequeño manejador dentro de él. Desde ese momento será parte del escritorio y la aplicación de origen del replicante no tiene que iniciarse para que funcione.
Hacer clic derecho sobre el manipulador del replicante ofrece un menú contextual para mostrar el cuadro de diálogo de la aplicación de origen y la opción de . Para quitar un replicante también puede arrastrar y soltarlo en el ícono de la Papelera.
Ejemplos de aplicaciones que pueden tener replicantes son los gráficos del Monitor de Actividades, el applet Espacios de trabajo o la Calculadora de Escritorio.