| Indeks |
|
Klawiatura Mysz Gładzik |
 Urządzenia wejściowe
Urządzenia wejściowe
| Deskbar: | ||
| Ścieżka: | /boot/system/preferences/Input | |
| Ustawienia: | ~/config/settings/Keyboard_settings ~/config/settings/Mouse_settings ~/config/settings/Touchpad_settings |
Panel preferencji Urządzeń wejściowych łączy funkcje poprzednio oddzielnych paneli dla klawiatury, myszy, gładzika oraz pozostałych metod wejścia rozpoznanych przez system. Urządzenia są wypisane po lewej, prawa strona zaś zmienia się w zależności od dostępnych ustawień dla wybranego urządzenia.
 Klawiatura
Klawiatura
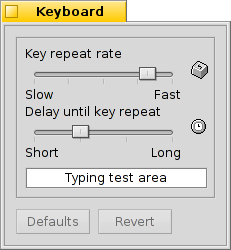
Ustawia częstotliwość oraz opóźnienie przed rozpoczęciem powtarzania wciśniętego klawisza. W polu na dole możesz przetestować zmiany.
| ustawia domyślne wartości dla każdego z pól. | ||
| przywraca ustawienia aktywne w momencie uruchomienia panelu preferencji. |
 Mysz
Mysz
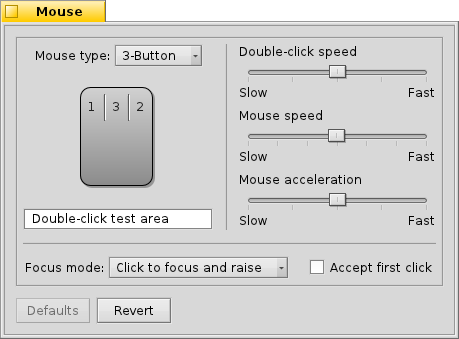
Najpierw ustawia się typ myszy: jedno-, dwu- lub trójprzyciskowa. Można zasymulować prawoklik trzymając klawisz CTRL podczas kliknięcia lewym przyciskiem, natomiast dla efektu kliknięcia środkowym przyciskiem należy przytrzymać CTRL ALT.
Istnieje możliwość zmiany znaczenia przycisków, poprzez kliknięcie jednego z nich i wybór nowego działania z rozwijanego menu.
Suwakami po prawej dostosowuje się szybkość podwójnego kliknięcia, szybkość wskaźnika i wspomaganie. Obszar testowy poniżej odzwierciedlenia myszy służy sprawdzeniu, czy szybkość dwukrotnego kliknięcia jest odpowiednia: jeżeli dwuklik na słowie nie zaznaczy go, szybkość jest za duża (albo trzeba będzie przywyknąć do szybszego klikania...).
Są trzy które zmieniają sposób reagowania okien na kliknięcia:
| Ustawienie domyślne: kliknięcie na oknie aktywuje je i przesuwa na wierzch. | ||
| Kliknięcie na oknie jedynie je aktywuje, nie zostanie ono przesunięte na wierzch. Aby to zrobić należy kliknąć albo pasek tytułu lub obramowanie, albo gdziekolwiek przytrzymując klawisze zarządzania oknami CTRL ALT. | ||
| Okno aktualnie znajdujące się pod kursorem zostaje aktywowane. Przesuwanie na wierzch odbywa się w ten sam sposób, co w trybie wyżej. |
Włączenie opcji umożliwia interakcję z oknem (klikanie przycisków, rozwijanie menu, itd.) bez jego wcześniejszego aktywowania. Podnosi to ryzyko przypadkowego zamknięcia okna, np. poprzez kliknięcie przycisku zamykania zamiast paska tytułu. Z drugiej strony znacząco przyspiesza pracę.
Wszystkie ustawienia są zapisywane automatycznie.
| ustawia domyślne wartości dla każdego z pól. | ||
| przywraca ustawienia aktywne w momencie uruchomienia panelu preferencji. |
 Gładzik
Gładzik
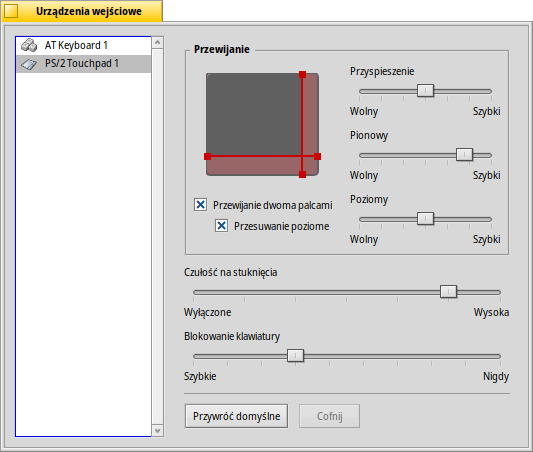
Przeciągając czerwone pionowe i poziome linie na reprezentacji gładzika, ustawiasz obszar przewijania (lekko czerwony na szarym tle ogólnego obszaru). Poruszanie palcem w tej części gładzika będzie odpowiednio przesuwać paski przewijania.
Suwaki po prawej ustawiają przyspieszenie przewijania oraz pionową i poziomą szybkość przewijania.
Przyspieszenie określa jak szybko przewijana będzie lista przy szybkim przesunięciu palcem po obszarze przewijania. Szybkości przewijania kontrolują ogólną szybkość przewijania przy „normalnym” użytkowaniu obszaru przewijania.
Below the touchpad graphic are checkboxes to enable for vertical and horizontal scrolling. Move two fingers in parallel vertically or horizontally to move the scrollbars of a window.
If you feel comfortable using this feature, you can dispense with setting scroll areas and instead use the whole pad for normal navigation.
Then comes another slider to set the . If your taps keep getting ignored, increase the sensitivity. If the system registers clicks all the time, while all you want is to move the mouse pointer, try decreasing it.
Finally, you can set a . If you accidentally tab your touchpad while typing and thereby move the text insert cursor, try to decrease the lock delay.
| ustawia domyślne wartości dla każdego z pól. | ||
| przywraca ustawienia aktywne w momencie uruchomienia panelu preferencji. |
Parę porad nie związanych bezpośrednio z ustawieniami gładzika, ale pasujących do tematu:
Czy wiesz że możesz przeciągać i upuszczać elementy używając wyłącznie gładzika, bez przycisków? Dwukrotne kliknięcie bez podnoszenia palca po drugim kliknięciu przyklei podnoszony element do wskaźnika myszy, pozwalając go przeciągać poruszaniem palca. Podniesienie palca upuści go.
A co jeżeli palec dotrze do krańca gładzika podczas przeciągania elementu, ale wskaźnik nie dotarł jeszcze do krawędzi ekranu? Jak kontynuować przeciąganie? W momencie podniesienia palca element zostanie upuszczony!
W zależności od sprzętu, może być dostępna przydatna funkcjonalność: zatrzymanie palca na krańcu gładzika kontynuuje przesuwanie wskaźnika myszy na autopilocie.