| 索引 |
|
桌面栏菜单 系统托盘 运行程序列表 |
桌面栏
桌面栏是默认放置在屏幕右上角的小面板,类似于 windows 的带着开始菜单的任务栏。它包含了桌面栏菜单,通过它您可以启动应用程序和首选项,时钟托盘和其他系统工具,以及底部运行中的程序列表。
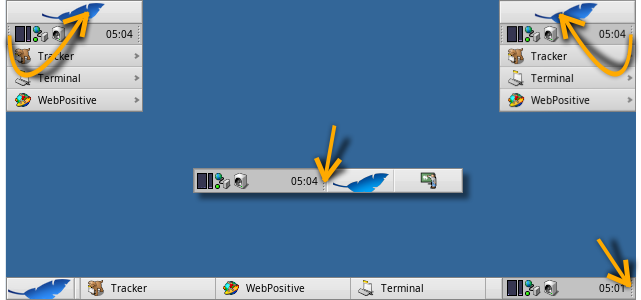
You can move the Deskbar to any corner or as a bar along the upper or lower border of the screen by gripping the knobbly area on one side of the tray (see arrows above) and drag & drop it into the new position.
You can also fold it into a more compact layout by drag & dropping the knobbly area onto Deskbar's Leaf menu. Being only the height of a regular window tab, even windows that take up the whole screen won't obscure the Deskbar tray with its clock and icons.
By gripping the other knobbly widget of the tray, you can change the width of the Deskbar by dragging the mouse left or right:
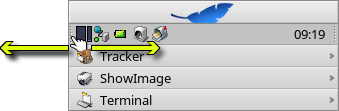
A wider Deskbar allows for more icons in the tray on a single row. It also truncates longer application names in the list of running programs less often, especially if you use larger icons.
 桌面栏菜单
桌面栏菜单
点击桌面栏顶部会打开一个菜单:
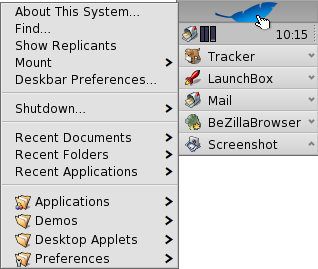
关于操作系统... - 展示了有关 Haiku 操作系统,Haiku 项目的许可证和致谢名单等基本信息。
查询... - 打开 查询 会话框。
显示程序副本 - 显示或者隐藏 程序副本 微控件,您可以对它进行随意的拖动,删除或者访问它的快捷菜单。
挂载 - 提供了和右键点击桌面时相同的选项。(详细介绍请查阅 挂载磁卷)。
桌面栏首选项... - 打开桌面栏的首选项面板(详情见下面的介绍)。
关机 - 提供了 和 选项。
最近文档,目录,应用 - 显示最近打开的文档,文件夹和应用程序 (详情见下面的 介绍)。
应用程序,演示,桌面栏小程序,首选项 - 分别列出了所有安装的应用程序,演示程序,小程序和首选项。
您也可以把其他的程序(或者任何其他的目录,文档,查询等) 放置到 ~/config/settings/deskbar/menu/ ,将它们显示到菜单栏。
 桌面栏首选项
桌面栏首选项
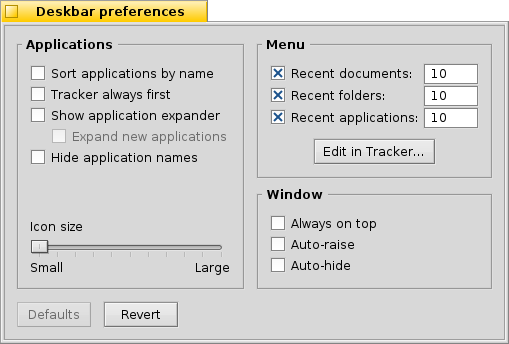
桌面栏首选项面板分为三个部分。
应用程序
下面的设置并不会对您所安装的程序有任何影响,而将会改变所运行应用程序列表的行为和外观。
| 按字母顺序排列运行程序列表。 | ||
| 即使按字母排序,文件浏览器总是位于列表首位。 | ||
| 在桌面栏程序图标下方提供小控件用于直接显示/隐藏程序所有窗口。 | ||
| 新启动程序在桌面栏上起图标下方自动显示其所有扩展窗口。 | ||
| 移除运行程序的文本标签。 | ||
| 调整运行程序图标大小。 |
菜单
While the first couple of menu items of the Deskbar are fixed, you can customized the ones below .
Here you can set the number of recent documents, folders and applications that are shown in their menu in the Deskbar, or if you want to see them at all.
The button opens the folder ~/config/settings/deskbar/menu/. In it you'll find the files and folders that appear in the Deskbar, by default these are , , , and .
You can delete or add entries like links to applications, documents or even queries by simply copying/deleting them to/from this folder.
Programs installed from a package automatically put an entry into the Deskbar. Depending on the number of packages you have installed, this can become a bit crowded. If you prefer to have total control, and only want to see applications you link there yourself (possibly in categorizing sub-folders), here's how to do it:
You create a link of the menu folder in ~/config/settings/deskbar/ and rename to menu_entries. From Terminal that is achieved with:
ln -s ~/config/settings/deskbar/menu ~/config/settings/deskbar/menu_entries
窗口
最后是,桌面栏窗口首选项。
| 桌面栏位于所有窗口之上。 | ||
| The Deskbar pops to the front when the mouse pointer touches where the Deskbar meets the screen edge, and is lowered when it leaves the Deskbar area. | ||
| 桌面栏自动隐藏,受到鼠标点击则弹出。 |
 系统托盘
系统托盘
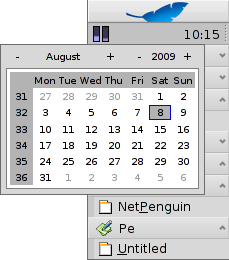
在其他方面,系统托盘可以停靠时钟。在其上悬停鼠标将会在工具提示中显示当前日期。左键点击用于切换时间和日期,右键点击用于显示/隐藏时钟,或者启动 时间 首选项对其进行相关设置。
任何程序都可以在系统托盘上安装图标,从而为用户提供一个接口。 例如,当您有未读邮件时,邮件系统将会显示一个不同的标志,提供一个右键菜单用于创建或者检查新邮件。进程控制器也是个典型的例子,它同样在系统托盘中使用自己的图标来显示相关信息(CPU/内存的使用情况),并且还提供了右键菜单用于相关的操作。
 运行程序
运行程序
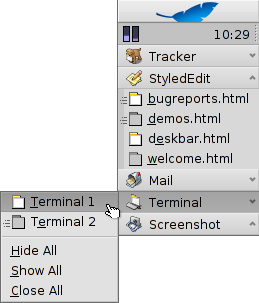
You can change to a specific running application by clicking on its entry in the Deskbar and choosing (one of) its windows from the submenu. By right-clicking you can windows or and with them the entire application.
A SHIFT CTRL click on an application hides all its windows, a CTRL click shows them again.
When using the "expander" setting to show all windows of an application, you can middle-click on a window or app to start a new instance. For example, middle-clicking a running StyledEdit will open a new document window.
Maybe more useful: while holding SHIFT, a middle-click on a window closes it. Handy when you'd like to close some of many open Tracker windows, for example.
如果您在桌面栏设置中激活了扩展,您可以直接展开/折叠程序入口下的窗口列表。
在每个程序窗口前都有一个标志用于提供它的运行状态。较亮的标志表明该窗口是可见的,而较暗的标志表明该窗口已被最小化。标志前的三个线条表明该窗口不属于当前的工作区。