| 索引 |
|
移动和自定义大小 重叠和拼贴 打开和保存面板 Replicants |
Haiku的图形用户界面
Haiku's graphical user interface is an integral part of the system. Unlike other Unix-like operating systems, there is no separate window manager and booting just into a command-line shell is not possible. Haiku's focus being on the desktop user, this is just not considered necessary.
鉴于您已经有过使用其他图形环境的经历,那么我们就跳过这些标准,例如,菜单,右键菜单,拖拽操作等; 直接开始了解 Haiku 图形用户界面与其他系统不同的地方。
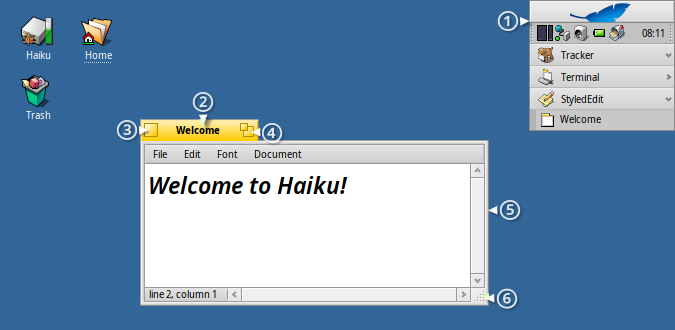
Haiku的图形界面只有很少一部分不是很常见,可能需要进行解释。
桌面栏可以看做是Haiku的"开始"菜单和任务栏(如果您愿意这样认为的话),详情参阅桌面栏主题。
- 黄色的标签不仅仅提供了程序名或者文档的文件名:
关闭按钮
The "zoom" button (or CTRL ALT Z). In most applications, this will expand a window to maximum size without obscuring the Deskbar (hold SHIFT to cover the Deskbar as well). It doesn't have to, however. Tracker windows, for example, will resize to best fit the contents.
窗口边界。左键拖拽移动窗口,右键拖拽改变大小。
可调整的窗口边角。
 快速移动或调整窗口
快速移动或调整窗口
移动和调整窗口时和多个并发运行程序交互的重要部分。除了通过微小的黄色标签和更窄的窗口边框,还有更为方便的方法可供使用。而且,该边角不仅很小,而且还有另外限制:它仅允许在右下角,并且沿右下角方向使用。
右键拖动边角将会改变其大小,但是您必须仔细进行操作。
为了处理这些问题,Haiku 提供了一个简洁的方案:使用窗口管理组合键 CTRL ALT 和鼠标。更多窗口管理快捷键的信息,请查阅 快捷键和组合键 。
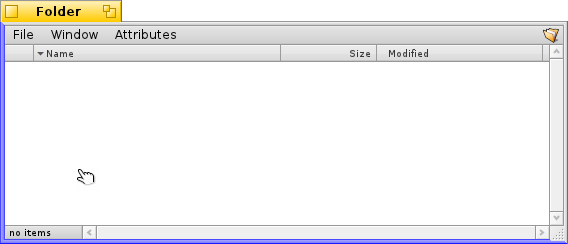
按下 CTRL ALT 将会高亮显示最接近鼠标的窗口边界。向另一个边界方向移动将会激活该目标。点击并使用 鼠标右键 拖动将会重定义高亮边界的窗口。
按下 CTRL ALT 并点击使用 鼠标左键 在窗口中拖动将会移动窗口。快速点击 鼠标右键 会将其置后。
 重叠与拼贴
重叠与拼贴
Haiku 的用户界面提供了一个特别的功能,根据其窗口仅拥有一个黄色标签而非窗口全长的标题栏的实际情况,提供了非常精巧的功能,称之为“重叠与拼贴”。
在下述图示中,一个具有黄色标签的文件浏览器(Tracker)窗口拼贴到了WebPositive网络浏览器窗口的左侧,而其本身则与另一个显示 haiku 源文件夹的窗口相叠加。在这个动画中,用户点击叠加窗口的标签将它们切换到前面。
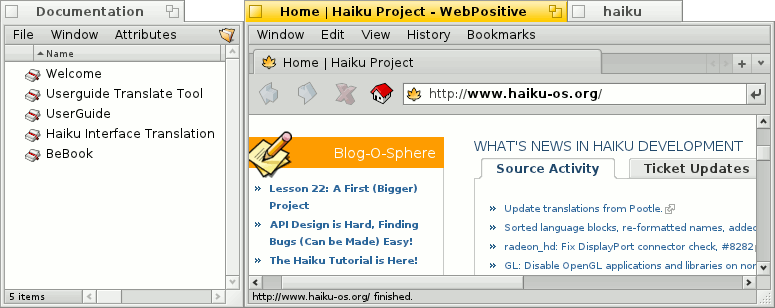
像上述这样拼贴到一起,一组窗口就可以一起移动或改变大小,这样可以在一个多窗口的项目工作环境中更便捷的进行管理。而不必去不同的窗口中查找文档、编辑器、文件浏览器,甚至相关的电子邮件,你只需将它们叠加拼贴起来就行了。
窗口的排布也非常简单:按下 OPT 键,通过标签拖动窗口到另一个窗口的标签或边界,直到其显示为高亮后,然后再释放鼠标按键。
重叠和拼贴由两个相关部分组成。
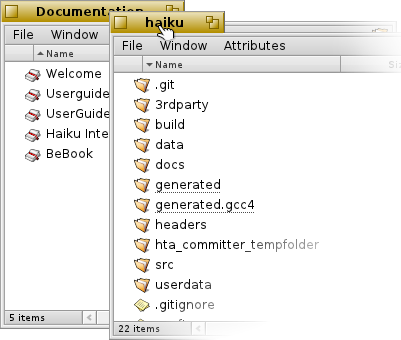 | "重叠" 用于将窗口依次叠放起来,自动将黄色标签移动到指定位置。 |
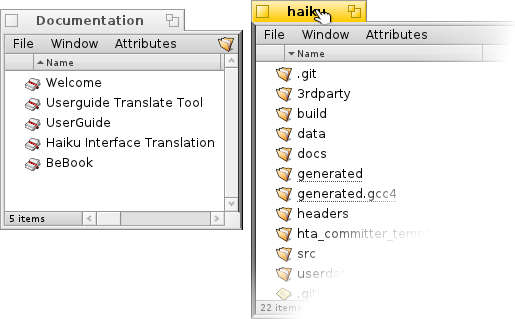 | "拼贴" 用于将窗口水平或者竖直的拼贴在一起。 |
分离也是同样的方式,通过标签拖动窗口时,按下 OPT 键,将会使其从窗口组中分离。
 打开和保存面板
打开和保存面板
从任意的程序打开或保存文件都将会打开类似于如下所示的面板:
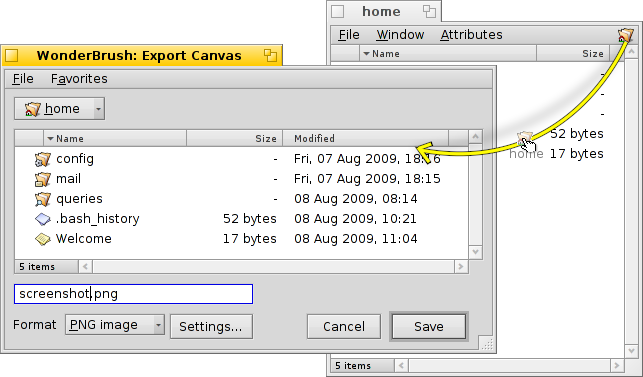
它具有所有常用的东西:当前文件夹下可选的文件列表,用于输入文件名的文本框,用于不同文件格式的弹出菜单,以及有关的设置。
您可以使用文件列表上面的弹出菜单进入上层文件夹。
如果您已经有一个打开的文件浏览器(Tracker)窗口,您可以将里边的任何文件或文件夹或类似的东西(例如,在菜单栏最右边的标志)拖拽到这个打开与保存面板。之后,它会修改这个面板指向新的位置。
 快捷键
快捷键
在打开和保存面板中的许多快捷键和在Tracker中使用的相同。除了在 菜单中也可用的命令之外,还有些不是很明显的命令:
| ALT N | 新建一个文件夹。 | |
| ALT E | 重命名选中的文件。 | |
| ALT ↑ | 移动到上层文件夹。 | |
| ALT ↓ or ENTER | 进入选中的文件夹。 | |
| ALT D | 返回桌面。 | |
| ALT H | 返回home文件夹。 |
更多 Haiku 中常用的快捷键,可以查看 快捷键和组合键。
 收藏夹和最近的文件夹
收藏夹和最近的文件夹
在打开和保存面板中的 菜单提供了您可以自主设置的最近访问文件夹和收藏夹的位置。根据小箭头的指示,您也可以使用这些位置通过子菜单导航至下面的文件层次。
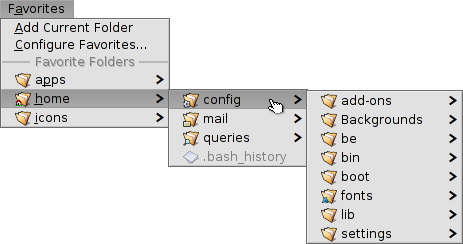
为了添加收藏项目,您可以导航至目标,然后选择 。那么之后,它将会出现在每个打开/保存面板。为了删除收藏项目,选择 ,然后在其中删除该入口。
所有的收藏项目保存在 /boot/home/config/settings/Tracker/Go/。所以您可以直接在那里添加或者删除相关的文件和文件夹的链接。
 Replicants
Replicants
Replicants 是可以集成到其他软件的应用程序中小的独立部分。假如桌面栏的 是激活的,您将能够通过应用程序的小控件看到它的可复制部分,控件通常处于窗体的右下角:
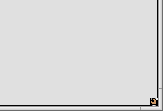
The most prominent place that accepts Replicants is the Desktop: You simply drag & drop the little handle onto it. From now on it's part of the Desktop and the Replicant's originating app doesn't have to be started for it to work.
A right-click on a Replicant handle offers a context menu to show the originating app's window and to . Another way to remove a replicant from the Desktop is to simply drag & drop it onto the Trash icon.