Installation Guide
Before Installing
Boot Loading Options
Haiku supports booting via the traditional BIOS boot system as well as the more modern UEFI boot mechanism. See the UEFI guide if you plan to use UEFI, or your hardware doesn't support BIOS booting.
Preparing a Partition for Haiku
Currently, Haiku cannot resize existing partitions; therefore, you either need to already have an empty partition where you can install Haiku, or you need to create one using a third party tool. If your current OS comes with a partitioning tool, try to use that. Otherwise, you can use specialized tools like the freely available GParted LiveCD. A standard 32-bit install of Haiku requires about 1.3 GiB of disk space (64-bit install is about double), so the partition doesn't need to be huge. However, you may want to leave some room for 3rd party applications, so 3+ GiB is the recommended partition size.
Whenever your disk has multiple partitions, you will also need a boot loader such as GRUB to be able to boot into Haiku (and any other systems that you may have installed in the remaining partitions). In some cases, it is also possible to use the Haiku Boot Manager.
Let's Start the Installation!
Insert the Haiku Installer CD into your CD-ROM drive or pop in the prepared installation USB drive and power up your system. You may have to enter the computer's BIOS to set the boot order.
1 After a few seconds you should see the Haiku boot splash screen, its icons lighting up one after another.
If the blue Desktop doesn't appear after all the splash screen's icons have lit up, try the fail safe mode options which can be enabled by holding SHIFT before splash screen appears. See Boot Loader for details. Please also consider reporting the issue at the bug tracker.
2 This panel (depending on your hardware it can take a while to appear) lets you set the system language and keymap.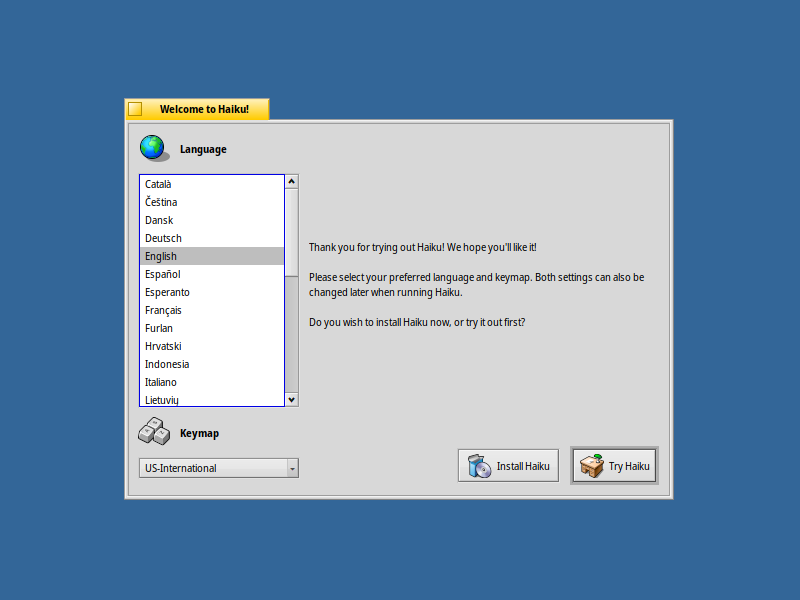
Then you decide to either on a partition or by booting to the desktop directly from CD/USB drive. Choose to install Haiku for this guide.
3 Before the Haiku Installer starts, a notice is displayed. It contains information regarding prior partition setup (as described above) and GRUB setup (as described further down in this guide). Click to proceed to the Installer.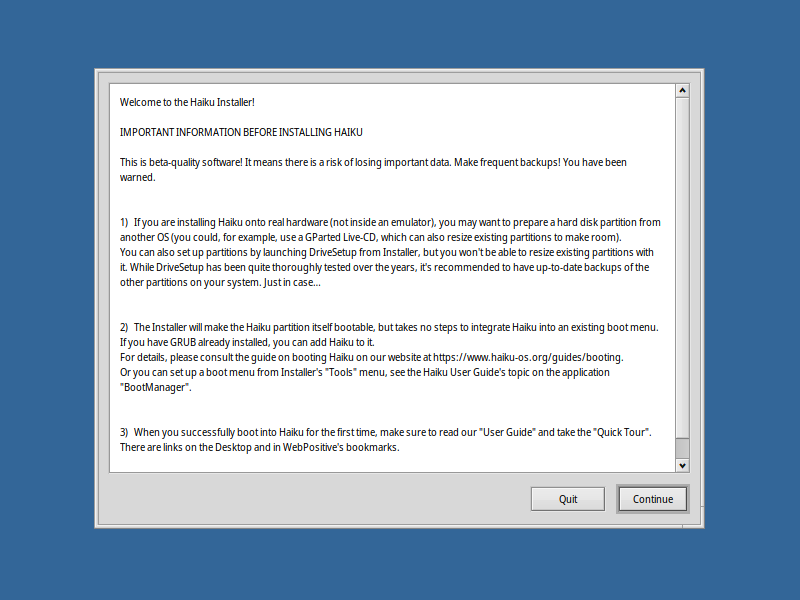
4 If the following alert pops up, it just means that no partitions with the Be File System (BFS) have been found. Acknowledge with .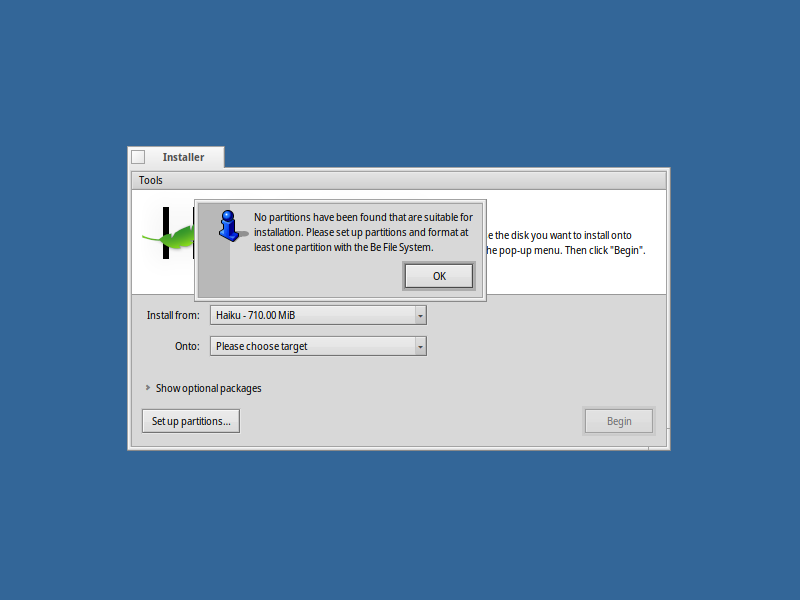
5 When there is no BFS partition available, or if you want to use a differently formatted partition, you use the DriveSetup partitioning application. Click on to start DriveSetup.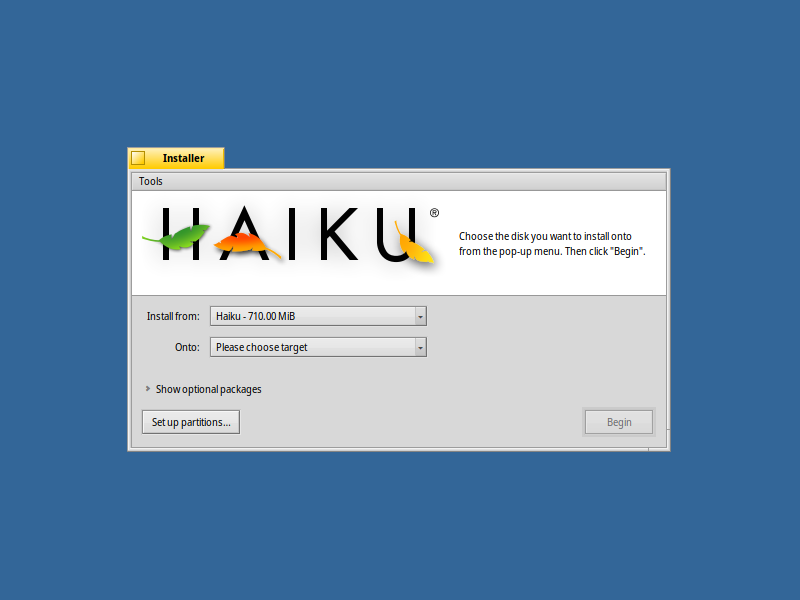
6 Haiku's partition manager DriveSetup shows the disks and partitions that have been identified. In this example, there's just one empty harddisk of 149 GiB and the booting USB stick with the 710 MiB Haiku partition we'll install from.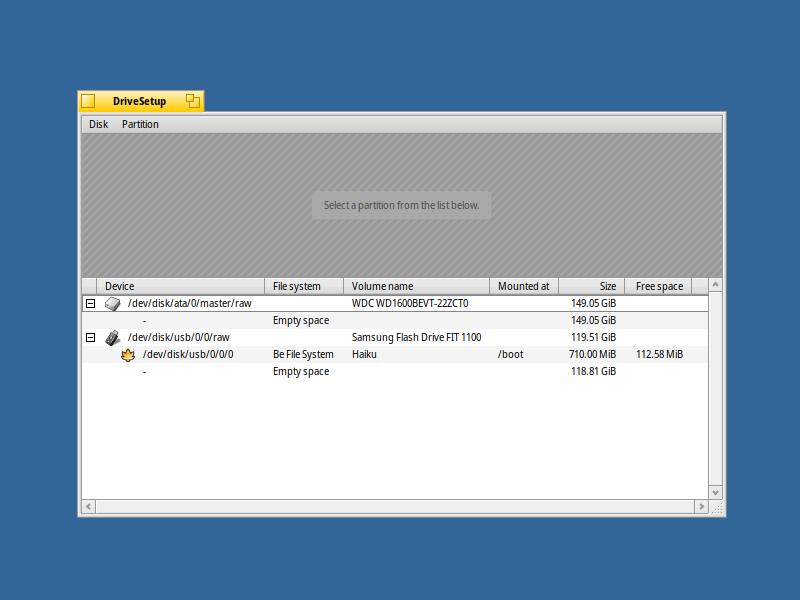
7 If you don't have a blank drive to install Haiku on, but an already existing partition, jump forward to step 11. Start by selecting the target hard drive - the selected drive/partition gets highlighted with a blue border in the top view. Then choose from the menu.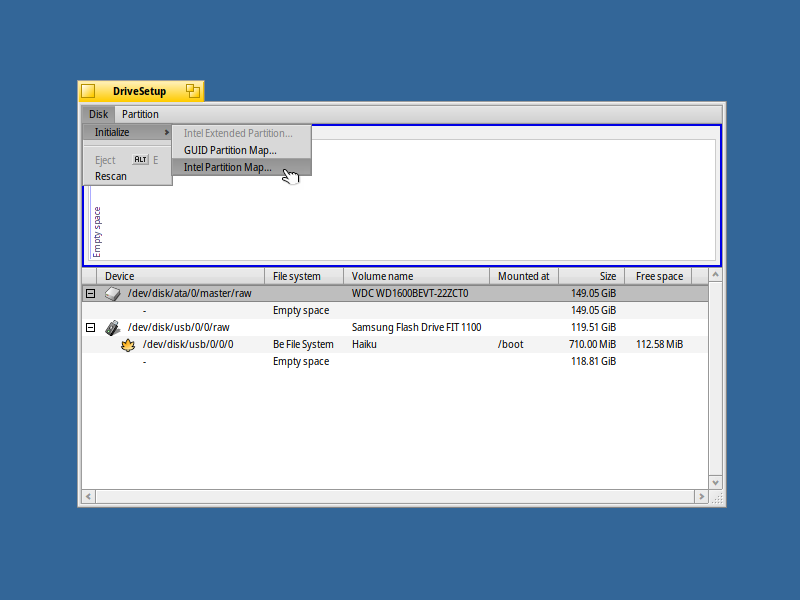
8 If you're quite sure you've selected the right hard drive (!), click .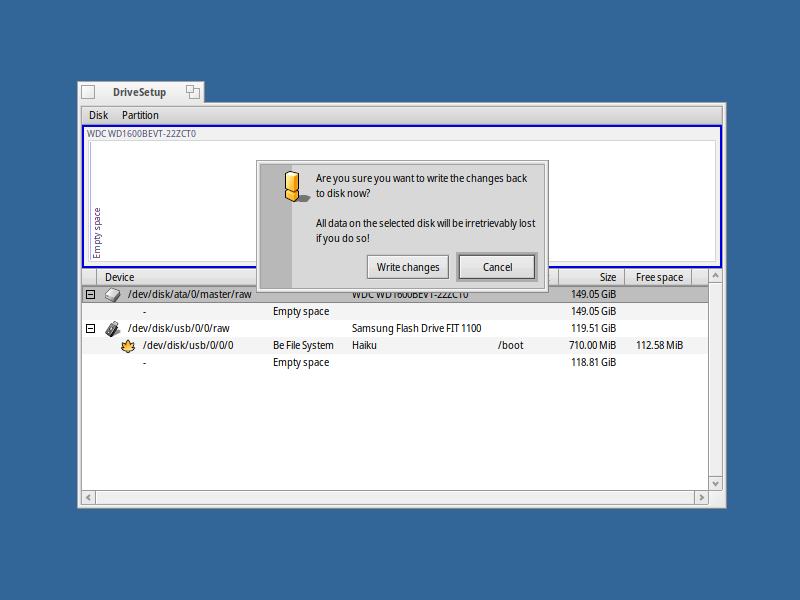
It only takes a second and an alert announces that your hard drive has been sucessfully initialized. Dismiss with .
9 To create the target partition, select the empty space of the initialized drive and choose .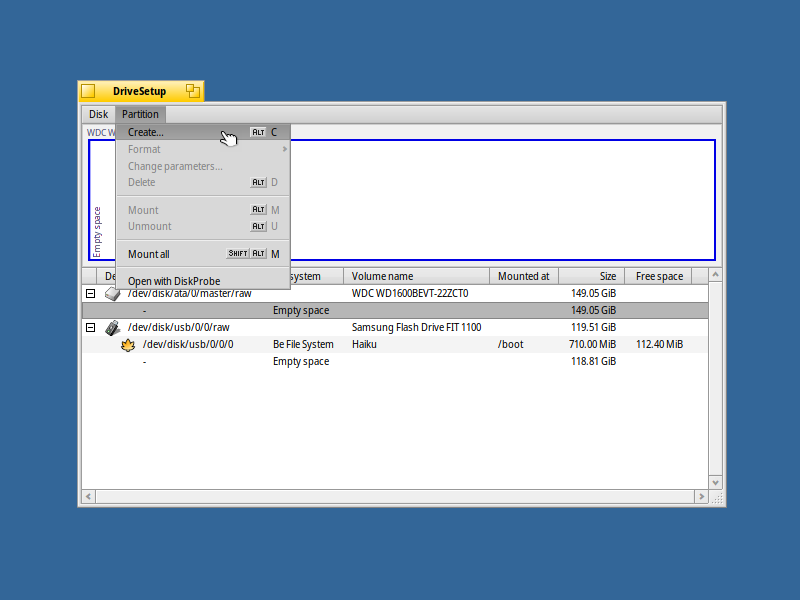
10 A panel opens to set the with the slider at the top. As choose and mark it as . Otherwise it cannot be booted.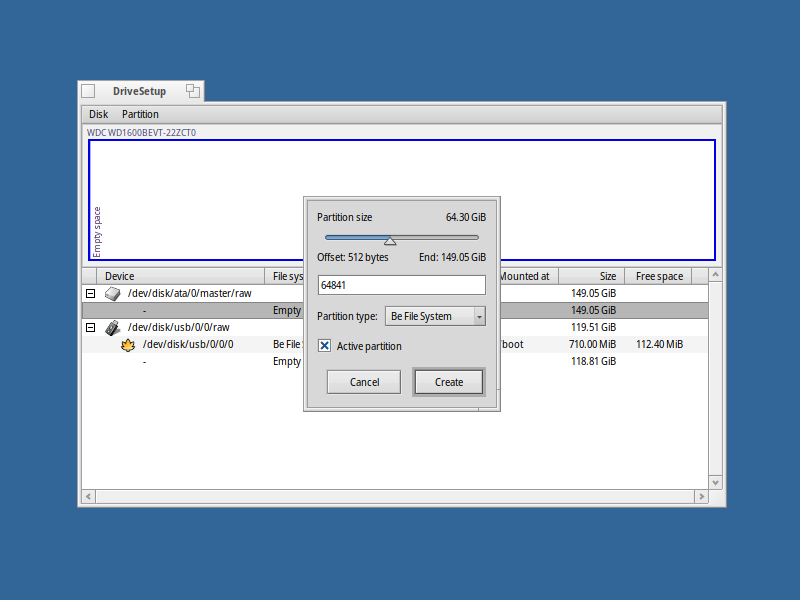
After clicking you'll again be informed that this will erase all data. If you're sure, click .
11 Now it's time to format. Select the newly created partiton and from the menu, choose .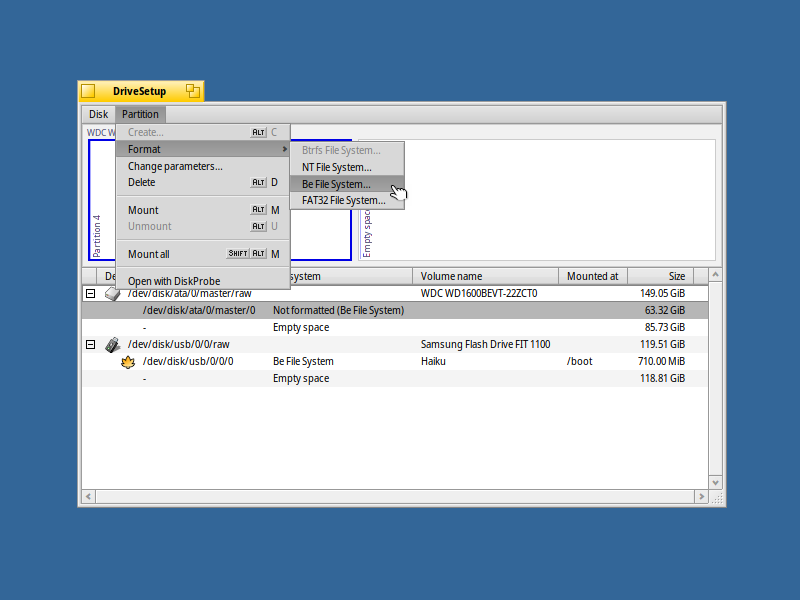
12 After another alert asked you to confirm that you really want to format the partition, a panel pops up where you can enter a and . Leaving the default values is fine. The checkmark should stay activated, as those fast attribute queries are vital for many Haiku features.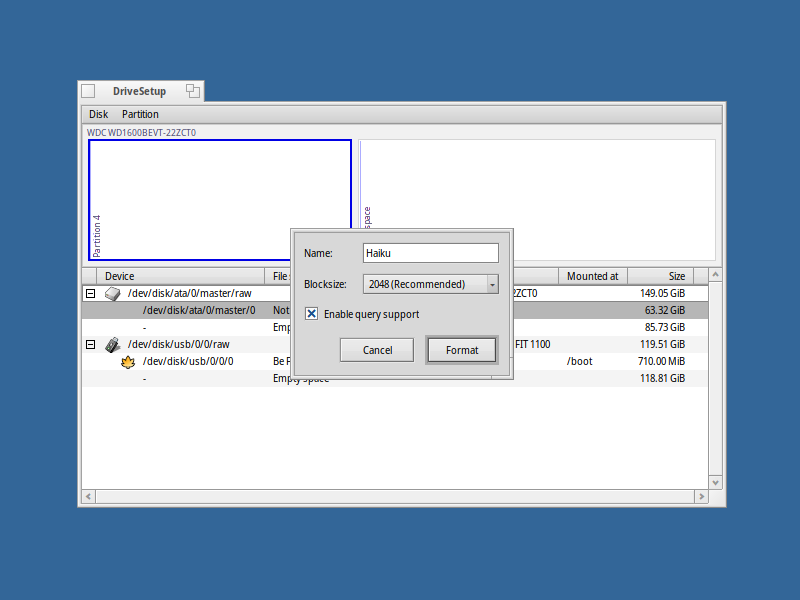
Click .
13 One last time you're asked for confirmation and after clicking , it only takes a few seconds and the formatting is finished.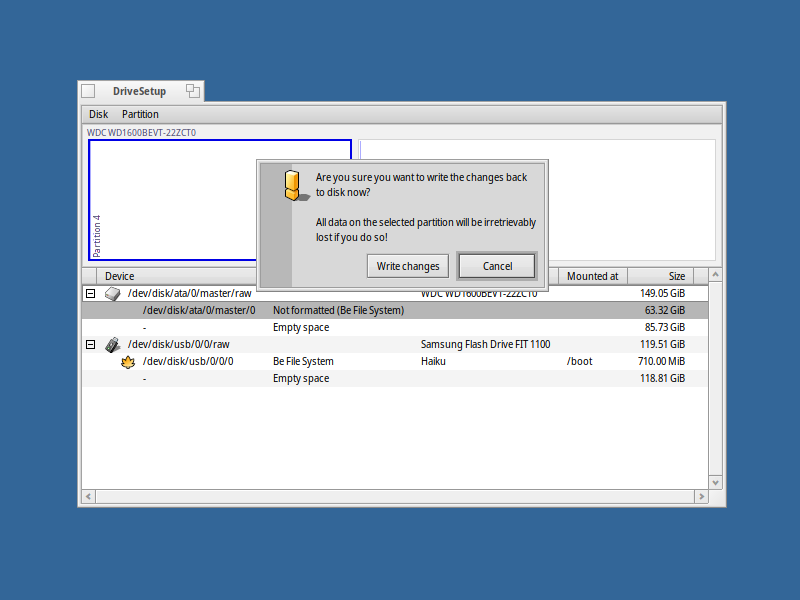
14 Click to dismiss the alert informing you of the successful formatting. Now you see that the file system type and name has been updated in the list. The partition setup is now complete.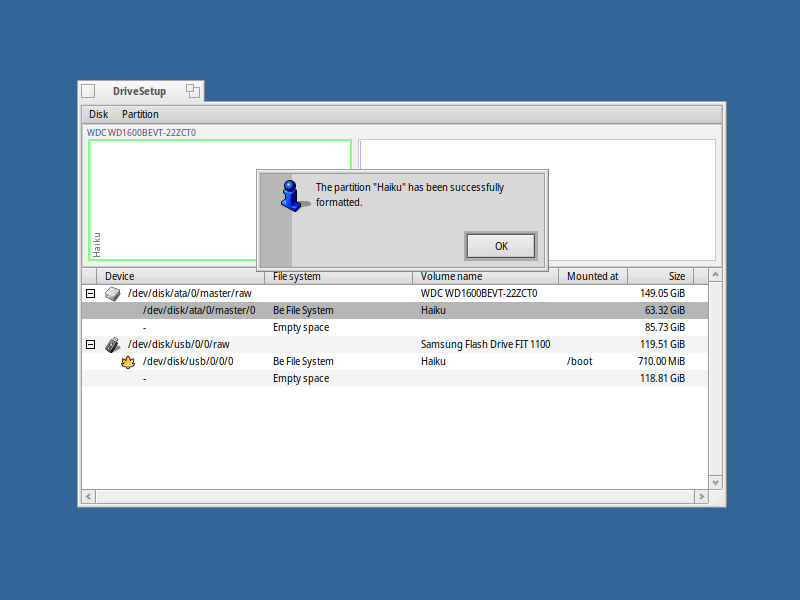
Quit DriveSetup by clicking the close widget at the top left corner of the window tab.
15 The Installer window re-appears and should now show an updated list of target partitions under . Choose your freshly formatted partition as the installation target and click on to start the installation.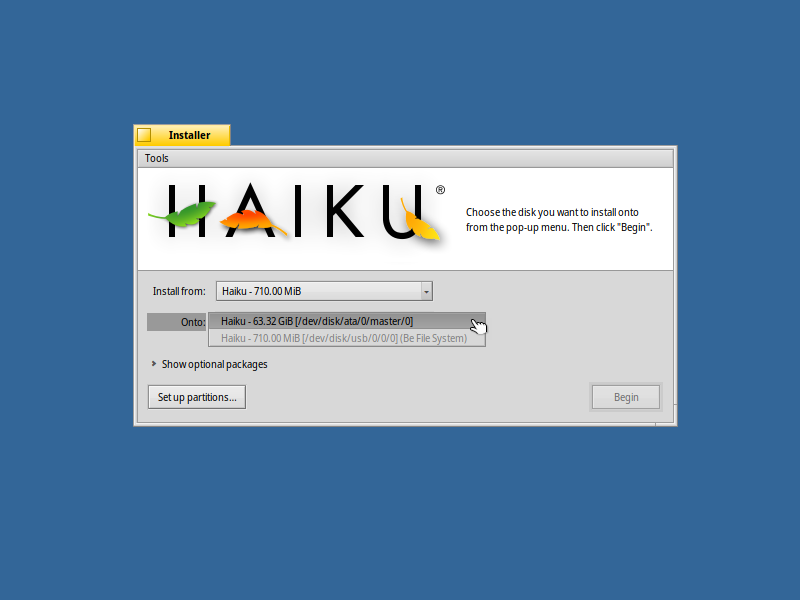
16 The installation process collects some information before starting to copy data. This can take a few seconds, then packages start to be copied and a progress bar with a file count is displayed. When the copying is finished, the button turns to . Click it and the system will restart after a few seconds. Don't forget to remove the Haiku CD or USB drive to avoid booting from it again.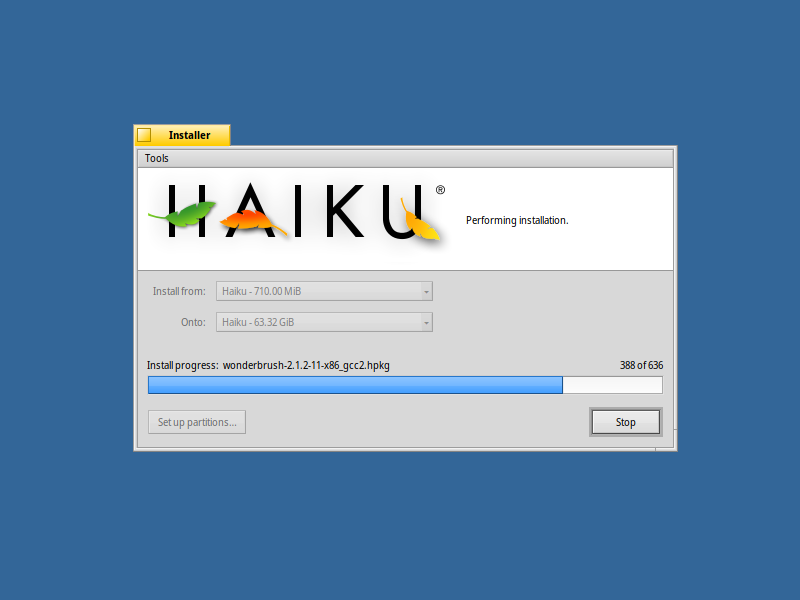
Note that the Installer will take no steps to integrate Haiku into an existing boot manager menu. The Haiku partition itself will be made bootable, though. From the menu you can choose that starts the BootManager to put a menu in the boot sector to choose what operating system to boot.
BootManager still has a few restrictions that it will complain about if they aren't met: the menu can only be installed on your first harddisk and there has to be a 2 KiB space after the Master Boot Record (MBR).
You don't need to run BootManager if you already use a bootmanager like Grub, in which case you have to add Haiku manually, or Haiku runs exclusively on your machine. The BootManager panel will guide you through installing or uninstalling the boot menu.
Please see below for how you can add Haiku to an existing GRUB installation or how to use the CD to boot into a Haiku installation without adding it to the boot manager.
Adding Haiku to GRUB
If you have GRUB already installed, you can add Haiku to its boot menu. Depending on what version of GRUB you use, this is done differently.
GRUB 1
Configure your /boot/grub/menu.lst by launching your favorite editor from a Terminal like this:
sudo <your favorite text editor> /boot/grub/menu.lst
You'll note that GRUB uses a different naming strategy for hard drives than Linux. With GRUB it's: (hdN,n)
- All hard disks start with "hd".
- N is the hard disk number, starting with "0".
- n is the partition number, also starting with "0".
The first logical partition always has the number "4", regardless of the number of primary partitions.
# Haiku on /dev/sda7 title Haiku rootnoverify (hd0,6) chainloader +1
You can see the correct partition in GParted for example.
GRUB 2
Newer versions of GRUB use an extra configuration file to add custom entries to the boot menu. To add them to the top, you have to create/edit a file by launching your favorite editor from a Terminal like this:
sudo <your favorite text editor> /etc/grub.d/40_custom
NOTE: While the naming strategy for hard disks is still as described under GRUB 1, the naming scheme for partitions has changed. GRUB's naming scheme is still: (hdN,n)
- All hard disks start with "hd".
- N is the hard disk number, starting with "0".
- n is the partition number, which for GRUB 2 starts with "1"
With GRUB 2 the first logical partition always has the number "5", regardless of the number of primary partitions.
# Haiku on /dev/sda7
menuentry "Haiku" {
set root=(hd0,7)
chainloader +1
}
You can see the correct partition in GParted for example.
Additionally you have to edit another file to actually display the boot menu:
sudo <your favorite text editor> /etc/default/grub
Here you have to comment out the line "GRUB_HIDDEN_TIMEOUT=0" by putting a "#" in front of it in order to actually display the boot menu.
Finally, you have to update the boot menu by entering:
sudo update-grub
Not using GRUB
If you use an other boot manager than GRUB, please consult its documentation on how to add a new operating system.
Boot using the CD
You can also use the boot CD to boot into your Haiku installation without adding it to a boot manager. To do so, hold SHIFT before the CD begins to load. This will bring up the Boot Loader Options.
1 To choose the installation to boot from, press ENTER to navigate to the boot volume selection. Your installation should be listed there.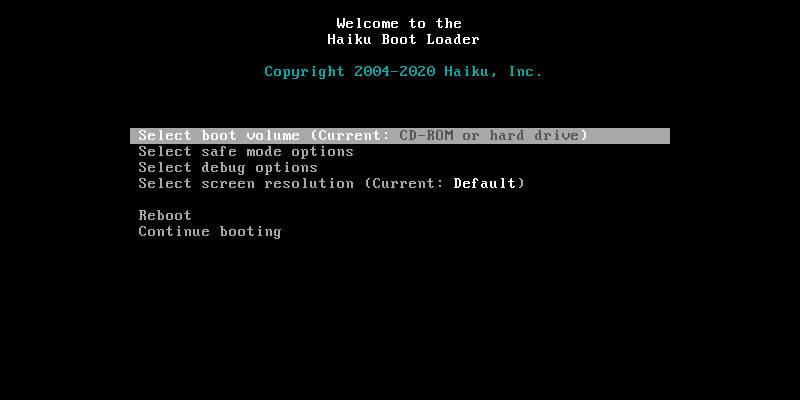
2 Select the volume using the ↑ / ↓ keys and press ENTER again to choose it as the boot volume and return to the main boot loader menu.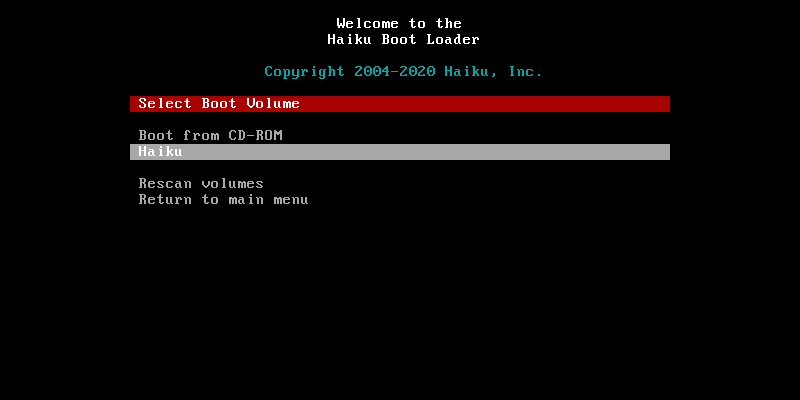
3 The selection will automatically jump to . Press ENTER again to start booting into your Haiku installation.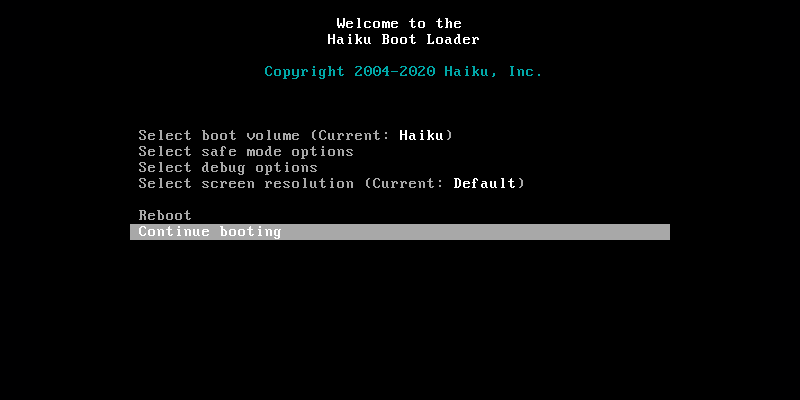
First Boot
Once fully booted, you should be greeted by a screen like this:
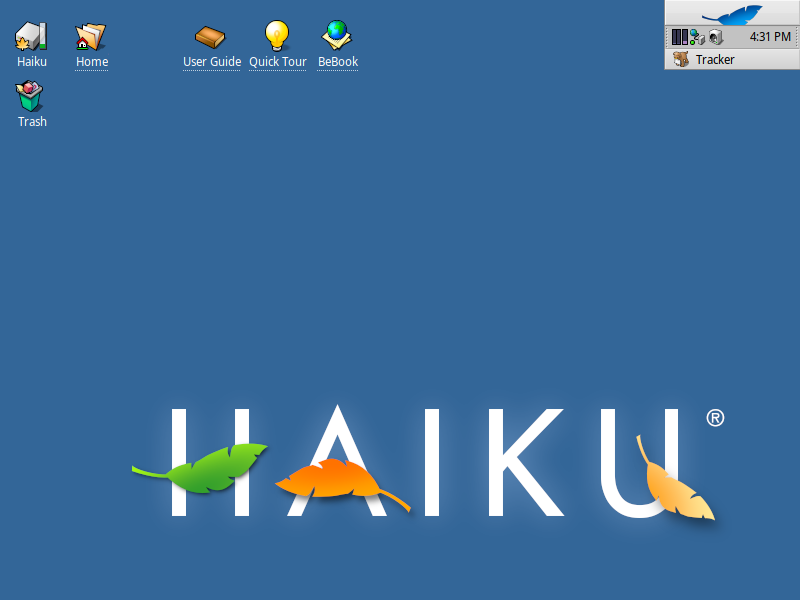
Some background processing will still take place the first time you boot Haiku, so don't be alarmed by the disk activity. After a little while, the system should settle down. Make sure to read our Welcome documentation that is the default homepage of WebPositive, and go through the Quick Tour which is linked on the Desktop.
Have fun and thanks a lot for trying out Haiku! We hope you'll like it! If you run into what you believe to be a bug, please file a report in our bug tracker. Before filing a bug report, please take the time to quickly check if your issue has already been reported; it if has, then please add a comment if you have additional information, like how to reproduce the problem. If the issue hasn't been reported before, create a new ticket and provide as many useful details as you can.




