| Index |
|
Bequem Fenstergröße und -position ändern Stack & Tile Dialoge zum Öffnen und Speichern Replikanten |
Haikus Benutzeroberfläche
Haikus grafische Benutzeroberfläche ist ein fundamentaler Bestandteil des Systems. Anders als bei anderen Unix-ähnlichen Systemen gibt es keinen getrennten Fenstermanager und es ist nicht möglich, nur in eine Konsole hochzufahren. Weil sich Haiku ganz auf den Desktop-Nutzer konzentriert, ist dies einfach nicht nötig.
Weil die meisten wohl schon Erfahrung mit anderen grafischen Benutzeroberflächen haben, überspringen wir mal die Standards wie Menüs, Rechtsklick-Kontextmenüs, Drag&Drop und so weiter. Konzentrieren wir uns stattdessen auf ein paar Besonderheiten der Oberfläche von Haiku.
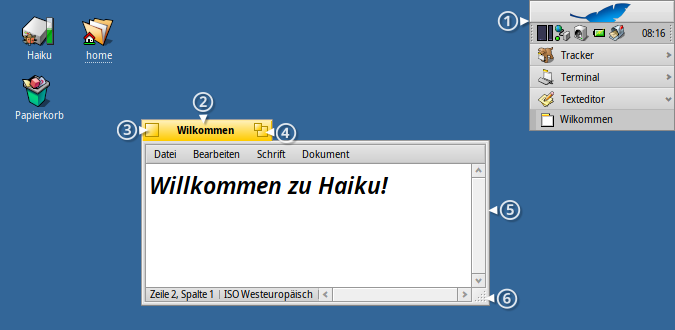
Haikus GUI (Graphical User Interface) ist ziemlich selbsterklärend; nur wenige Dinge bedürfen einer weiteren Erläuterung.
Die Deskbar ist sozusagen Haikus "Start"-Menü und Taskbar, siehe Deskbar.
- Der gelbe Reiter zeigt mehr als nur den Programm- oder Dateinamen:
- Er lässt sich verschieben, indem man die SHIFT-Taste gedrückt hält, während man ihn an eine andere Position zieht. So lassen sich mehrere Fenster hintereinander anordnen. Und sie bleiben durch ihre beschrifteten Reiter einfach erreichbar.
- Durch einen Doppelklick auf den Reiter werden Fenster minimiert (oder per STRG ALT M). Auf ein so minimiertes Fenster kann über dessen Eintrag in der Deskbar oder dem Twitcher zugegriffen werden.
- Ein Rechtsklick auf den Reiter eines Fensters (oder dessen Rahmen) schickt es in der Hierarchie offener Fenster ganz nach hinten.
Der Button schließt Fenster.
Der "Zoom"-Button (auch durch STRG ALT Z). Die meisten Anwendungen stellen damit ihr Fenster auf die Maximalgröße ein, ohne dabei die Deskbar zu verdecken. (Hält man zusätzlich die SHIFT-Taste gedrückt, wird keine Rücksicht auf die Deskbar genommen.) Dieses Verhalten muss aber nicht immer so sein: Tracker-Fenster etwa ändern sich so, dass der Inhalt optimal dargestellt wird.
Der Fensterrahmen: Zieht man mit der linken Maustaste am Fensterrahmen, wird das Fenster verschoben, mit der rechten wird die Fenstergröße verändert.
Die Ecke zum Ändern der Fenstergröße.
 Bequem Fenstergröße und -position ändern
Bequem Fenstergröße und -position ändern
Arbeitet man mit mehreren Anwendungen gleichzeitig, müssen oft Fenster verschoben oder in der Größe verändert werden. Es gibt dafür einen bequemeren Weg als auf die kleinen gelben Reiter zu zielen oder auf die noch kleineren Fensterrahmen. Neben seiner geringen Größe kommt bei der Ecke hinzu, dass sich mit ihr die Fenstergröße nur nach rechts und nach unten ändern lässt.
Zwar kann ein Fenster per Rechtsklick auch an jeder Stelle des Rahmens in der Größe geändert werden. Dafür muss man aber ziemlich genau mit der Maus zielen.
Haiku löst dieses Problem mit der Einführung des Tastenkürzels STRG ALT in Kombination mit der Maus. Siehe dazu auch das Kapitel Tastaturkürzel und Tastenkombinationen für weitere Kürzel zum Fenstermanagement.
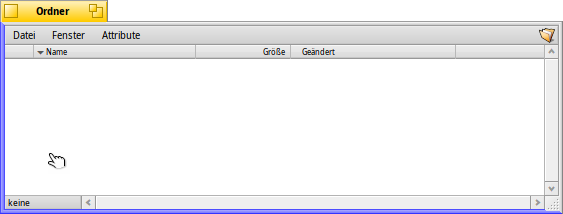
Wird STRG ALT gehalten, färben sich die Fensterrahmen ein, die dem Mauszeiger am nächsten liegen. Bewegt man die Maus in die Nähe eines anderen Rahmens, ändert sich das Ziel der Aktion entsprechend. Klickt und zieht man nun die Maus mit der rechten Maustaste, wird das Fenster entlang der eingefärbten Seite(n) vergrößert oder verkleinert.
Hält man STRG ALT und klickt mit der linken Maustaste irgendwo in ein Fenster, kann man es verschieben. Ein kurzer Klick mit der rechten Maustaste schickt das Fenster in den Hintergrund.
 Stack & Tile
Stack & Tile
Haikus grafische Oberfläche bietet eine Funktion, die die Tatsache nutzt, dass Fenster nur einen gelben Reiter haben anstatt einer Titelleiste auf ganzer Breite. Dieses Feature heißt "Stack & Tile".
Das folgende Beispiel zeigt ein Tracker-Fenster mit Lesezeichen, das links an einem WebPositive-Fensters klebt ("Tiling"). Das Fenster wiederum ist mit einem anderen Tracker-Fenster gestapelt ("Stacking"), das den Sourcecode-Ordner haiku anzeigt. Die Animation simuliert, wie der Benutzer mit einem Klick auf die Titelreiter der Fenster im Stapel abwechselnd mal das eine, mal das andere Fenster in den Vordergrund holen kann.
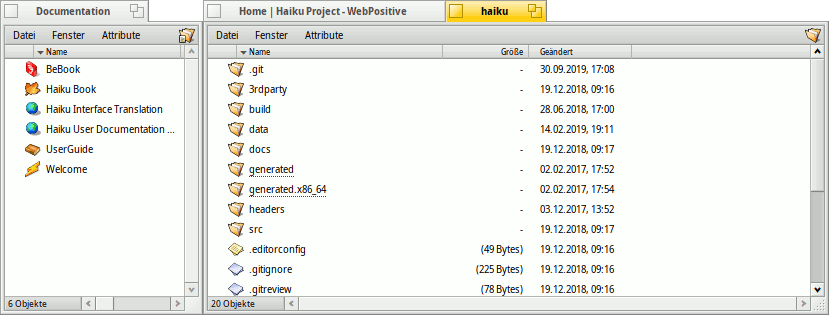
So verbunden, können die Fenster gemeinsam als Gruppe verschoben oder in der Größe verändert werden. Wenn man projektorientiert arbeiten möchte ist das praktisch: Anstatt nach dem Browserfenster mit der Dokumentation, dem Editor, Tracker-Fenster und vielleicht einer das aktuelle Projekt betreffenden E-Mail zu suchen, werden all diese Fenster einfach per "Stack & Tile" zusammengefügt.
Das eigentliche Gruppieren von Fenstern ist einfach: Man hält OPT gedrückt während man ein Fenster an seinem Reiter greift. Bewegt man das Fenster nun in die Nähe eines Reiters oder eines Rahmens eines anderen Fensters, ändern sich deren Farbe und man lässt das Fenster los.
"Stack & Tile" besteht aus zwei verwandten Komponenten.
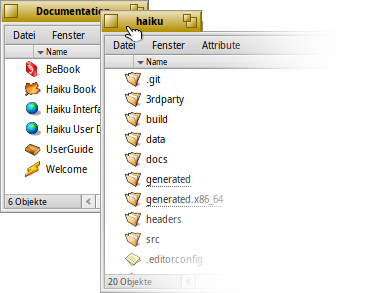 | Als "Stacking" bezeichnet man das Stapeln von Fenstern: Die gelben Reiter werden dabei automatisch nebeneinander angeordnet. |
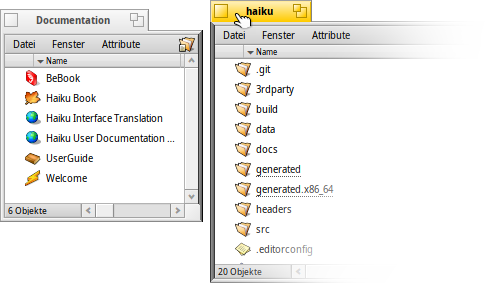 | Unter "Tiling" versteht man das horizontale oder vertikale Andocken von Fenstern, so dass sie praktisch aneinander kleben bleiben. |
Trennen lassen sich Fenster auf gleiche Weise: OPT halten und ein Fenster an seinem Reiter fassen und aus der Fenstergruppe ziehen.
 Dialoge zum Öffnen und Speichern
Dialoge zum Öffnen und Speichern
Öffnet oder speichert man eine Datei in irgendeiner Anwendung, erscheint das folgende Dialogfenster:
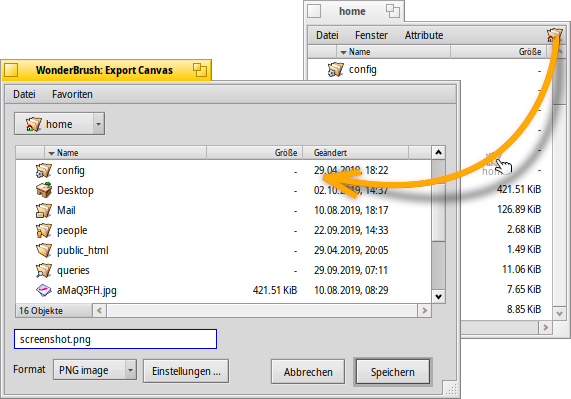
Er besteht aus den üblichen Dingen: Eine Auswahlliste aller Dateien des aktuellen Ordners, ein Textfeld um einen Dateinamen einzugeben und ein Menü für unterschiedliche Dateiformate und deren Einstellungen.
Zum übergeordneten Verzeichnis gelangt man mit dem Pop-up-Menü über der Dateiliste.
Ist bereits ein Tracker-Fenster mit dem gewünschten Ort offen, kann man einfach eine Datei von dort oder das Ordnersymbol oben rechts in der Menüleiste des Dialogs ziehen. Dadurch springt das Dialogfenster zu diesem neuen Ort.
 Tastaturkürzel
Tastaturkürzel
Viele Kürzel in den Dialogen zum Öffnen und Speichern sind die gleichen wie im Tracker. Neben den Befehlen, die auch über das Menü erreichbar sind, gibt es noch einige nicht so offensichtliche:
| ALT N | Erstellt einen neuen Ordner. | |
| ALT E | Benennt das ausgewählte Objekt um. | |
| ALT ↑ | Wechselt in das übergeordnete Verzeichnis. | |
| ALT ↓ or RETURN | Wechselt in das ausgewählte Verzeichnis. | |
| ALT D | Wechselt zum Desktop. | |
| ALT H | Wechselt zum Home-Verzeichnis. |
Im Kapitel Abkürzungen und Tastenkombinationen sind Haikus grundlegenden Tastenkürzel aufgelistet.
 Favoriten und kürzlich verwendete Ordner
Favoriten und kürzlich verwendete Ordner
Dialoge zum Öffnen und Speichern haben auch ein Menü . Dort werden kürzlich besuchte Ordner und bevorzugte Speicherorte angezeigt. Die Speicherorte kann man selbst einrichten. Wie durch den kleinen Pfeil erkennbar, lassen sich diese Orte auch als Ausgangspunkt zum weiteren Navigieren in der Hierarchie nutzen.
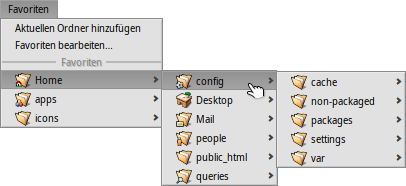
Um einen Favoriten hinzuzufügen, klickt man sich einfach zu seinem Ziel durch und wählt dann . Er erscheint von nun an in jedem Öffnen/Speichern-Dialog. Möchte man ihn wieder entfernen, wählt man und löscht den entsprechenden Eintrag.
Alle Favoriten befinden sich in /boot/home/config/settings/Tracker/Go/.
Man kann Verknüpfungen zu Dateien und Ordnern also auch direkt in diesem Ordner anlegen und entfernen.
 Replikanten
Replikanten
Replikanten sind kleine autarke Module von Anwendungen, die in andere Programme integriert werden können. Sofern die Deskbar-Option aktiviert ist, erkennt man "replizierbare" Teile einer Anwendung durch ein kleines Symbol, normalerweise rechts unten:
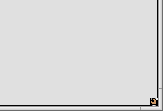
Das prominenteste Objekt, das Replikanten aufnehmen kann, ist der Desktop: Man lässt einfach das kleine Symbol per Drag&Drop darauf fallen. Ab sofort ist es ein Teil der Arbeitsfläche und die ursprüngliche Anwendung muss nicht mehr laufen damit es funktioniert.
Ein Rechtsklick auf ein Replikanten-Symbol öffnet ein Kontextmenü, um das Fenster der ursprünglichen Anwendung anzuzeigen und zum Entfernen den Befehl . Um einen Replikanten von der Arbeitsfläche zu entfernen, kann man ihn auch einfach auf den Mülleimer ziehen.
Beispiele replizierbarer Anwendungen sind die Anzeigen vom ActivityMonitor, das Workspaces Tool oder DeskCalc.