Booting Haiku
There are a wide range of options and configurations available to boot Haiku, from from modifying the boot sector, to configuring (and possibly installing) a boot manager. For an overview of the various booting options available to Haiku, please check out this page of the Haiku User Guide
 Using Makebootable
Using Makebootable
makebootable is a low-level Haiku tool to enable x86 MBR (legacy bios) systems to boot from the active Haiku partition.
It is extremely likely that you don’t need makebootable. Please read this paragraph carefully to determine if you need it.
Makebootable is not needed when any of these is true:
- Haiku’s EFI bootloader is in use
- dd’ing to an entire disk device and not a partition
- using Haiku’s Installer program, as it is done automatically
- using the build system to install directly to a partition from source, as it is done automatically
Makebootable is needed when…
- x86 legacy BIOS booting is used
- dd’ing to a partition
- manually installing using Tracker
- installing using BeOS/Zeta’s Installer program
Makebootable Usage
makebootable should be run against a partition containing Haiku
Running from build system
Makebootable is included with Haiku. However, it can also be accessed from systems compiling Haiku.
jam run "makebootable" /dev/...
Running under Haiku
makebootable /dev/disk/...
 Configuring GRUB boot manager
Configuring GRUB boot manager
GRUB is a common boot manager used on other open-source operating systems. (Including Linux)
GRUB 2 (version 1.96 and higher)
In the example below we will have the following setup:
- hd0 – first hard drive
- hd0,1 – first partition of first drive (sda1) Ubuntu Linux /
- hd0,2 – second partition of first drive (sda2) Ubuntu Linux Swap
- hd0,3 – third partition of first drive (sda3) Haiku partition
Adding Haiku to your GRUB 2 boot loader is as simple as adding a section to the files used to auto-generate your GRUB 2 menu configuration.
If you previously had only one operating system installed on your computer, GRUB 2 may be configured to wait for the Shift key to be pressed while booting, otherwise no boot menu may be displayed at all, since Haiku is not automatically recognized as a bootable operating system. To force GRUB 2 to always display the selection menu, and to add the Haiku entry in such a way that it will not be removed when the GRUB 2 configuration file is regenerated, perform the following steps:
- Edit /etc/default/grub and add or uncomment the following option:
GRUB_HIDDEN_TIMEOUT=0 - Edit /etc/grub.d/40_custom and add one of the following two entries, depending on your system:
# for BIOS systems
menuentry "Haiku" {
set root=(hd0,3);
chainloader +1
}
# for EFI systems
menuentry "Haiku" {
load_video
insmod part_msdos
insmod chain
search --fs-uuid --set=root <EFIBOOT partition UUID>
chainloader ($root)/EFI/BOOT/BOOTX64.EFI
}
Of course, the partition in the entries needs to point to the one where you actually installed Haiku. On Linux you can get the UUID values of all the partitions and disks in use by using the sudo blkid and sudo fdisk -l commands.
The EFI entry above assumes you’ve created the EFIBOOT partition and put the boot loader inside it as explained in the official guide. If you didn’t, you need to check the path of the chainloader directive and fix accordingly.
The EFI entry above assumes that your disk is partitioned using the intel/mbr partitioning system. For systems using GPT partitioning, replace the line insmod part_msdos with insmod part_gpt.
On Ubuntu (and other Linux flavors), you can eventually customize the GRUB setup further in a GUI environment using Grub Customizer and following this getting started tutorial.
Finally, you can regenerate the boot menu configuration by issuing sudo update-grub and reboot.
GRUB Legacy (version 0.97 and earlier)
GRUB Legacy differs in the numbering of the partitions compared to GRUB 2, starting at 0 instead of 1. The example below shows the naming scheme for GRUB Legacy:
- hd0 – first hard drive
- hd0,0 – first partition of first drive (sda1) Ubuntu Linux /
- hd0,1 – second partition of first drive (sda2) Ubuntu Linux Swap
- hd0,2 – third partition of first drive (sda3) Haiku partition
Adding Haiku to your GRUB Legacy boot loader is as simple as adding a new section to your GRUB menu configuration. After installing Haiku, you will need to boot into your Linux operating system and add the following block of code to your /boot/grub/menu.lst (your mileage may vary, this is the default location however).
# for Haiku
title Haiku
root (hd0,2)
chainloader +1
Adding Haiku to the Windows bootloader using EasyBCD
- First get EasyBCD from this site
- Install it as you would install any windows software
- When you launch it you’ll see 2 panels
- On the left panel click on “Add new entry”
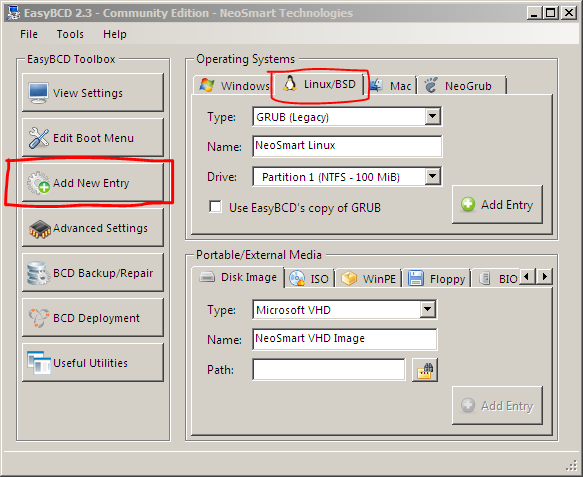
- On the right panel click on the “Linux/BSD” tab
- Leave the “Type” section as GRUB (leagcy)
- In the “Name” section type Haiku
- In the “Drive” section choose your haiku partition which will have the “0xEB” ID in its string, if you have multiple haiku partitions, you would have to figure out which one by its size.
- Click on the “Add entry” button
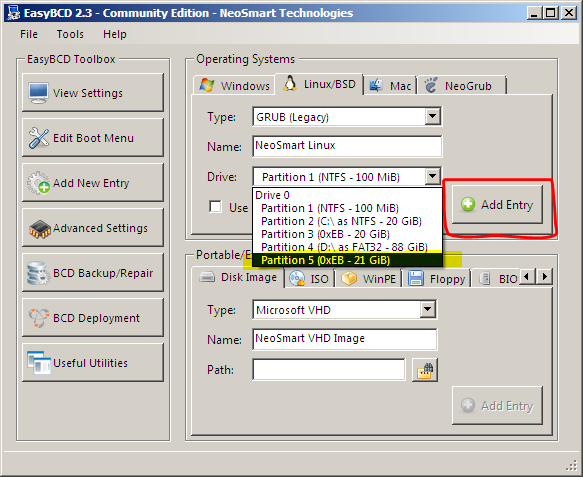
- On the left panel you have the “edit boot menu” option
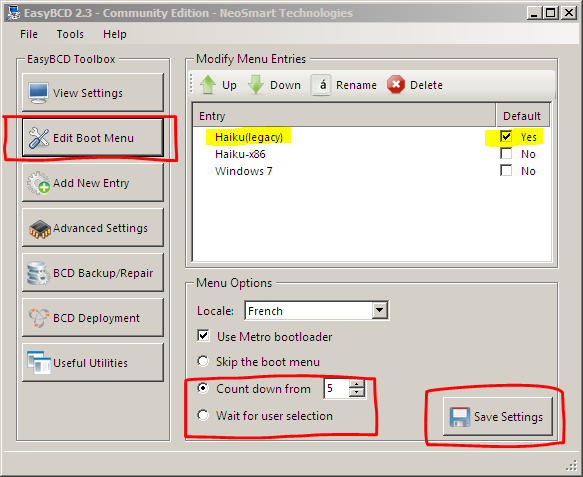
Click on it and in the right panel you’ll see the list of your OS’s You can make one of them the default by checking its checkbox
Below you have the timer radio button, either check the “wait for user selection” one, so that the bootloader will wait until you make a choice and hit enter, or choose the amount of seconds the bootloader should wait before launching the default OS.




