| Index |
| Audio and video playback Playlists Ratings Settings Keyboard controls |
 Pemutar Media (MediaPlayer)
Pemutar Media (MediaPlayer)
| Deskbar: | ||
| Lokasi: | /boot/system/apps/MediaPlayer | |
| Pengaturan: | ~/config/settings/MediaPlayer |
MediaPlayer is the default player for all audio and video files. Thanks to its ffmpeg backend, a plethora of widely used formats are supported. Its simple interface has all the controls you'd expect:
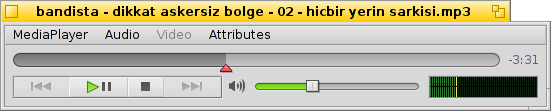
Slider dari progress bar memungkinkan Anda untuk dengan cepat menelusuri posisi, meletakkan mouse di atasnya menunjukkan waktu saat ini dan sisa klip. Mengklik tampilan waktu di sebelah kanannya, beralih antara panjang, saat ini dan waktu yang tersisa.
Di bawah ini Anda menemukan kontrol yang biasa untuk lompat ke trek sebelumnya, main / jeda, berhenti dan lompat ke trek berikutnya. Kemudian datang kontrol volume (mengklik simbol speaker matikan mematikan) dan VU meter.
 Audio and video playback
Audio and video playback
Karena tidak ada fitur khusus untuk pemutaran audio, kami akan langsung ke fitur video atau umum.
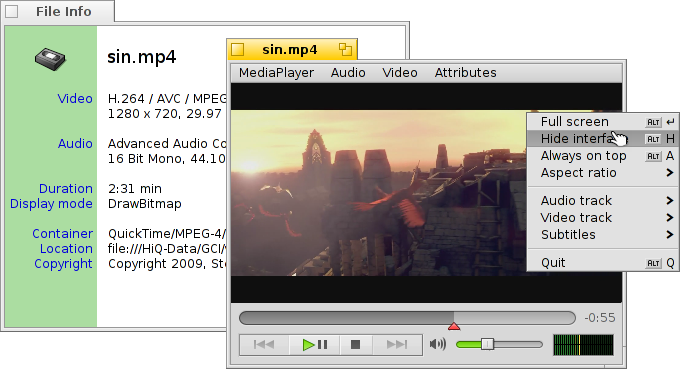
Yang tersedia untuk semua media adalah info File ... (ALT I).Ini menampilkan informasi tentang file yang sedang dimuat, seperti waktu pemutaran atau detail trek audio / video dan codec-nya.
Sebagian besar perintah yang sering digunakan dari menu juga tersedia dari menu konteks klik kanan pada area video. Nyaman ketika dalam mode layar penuh.
Di bawah Anda akan menemukan opsi untuk memperbesar jendela ke berbagai tingkat atau memaksa rasio aspek ke beberapa nilai standar. Meninggalkan rasio aspek ke bawaan akan berfungsi paling baik untuk file yang disandikan dengan benar.
MediaPlayer mendukung subtitle dalam format SRT. untuk membuatnya muncul di bawah , nama filenya harus identik dengan file videonya, dengan nama bahasa yang diterjemahkan dan ".srt" bukan ekstensi video. Sebagai contoh:
MyMovie.avi MyMovie.Deutsch.srt MyMovie.English.srt MyMovie.Français.srt
Beberapa trek audio, paling sering digunakan untuk beberapa bahasa di dalam satu file video, tersedia dari submenu submenu. The menawarkan hal yang sama ketika memiliki beberapa stream video tersedia.
Anda dapat beralih ke mode (ALT ENTER atau F atau double-click kiri ), sembunyikan perbatasan MediaPlayer dan kontrol dengan (ALT H atau klik kanan dua kali) or have it's window (ALT A).
 Playlists
Playlists
(ALT P) membuka jendela dengan file yang saat ini antri untuk diputar. Mengklik dua kali entri mulai memainkannya.
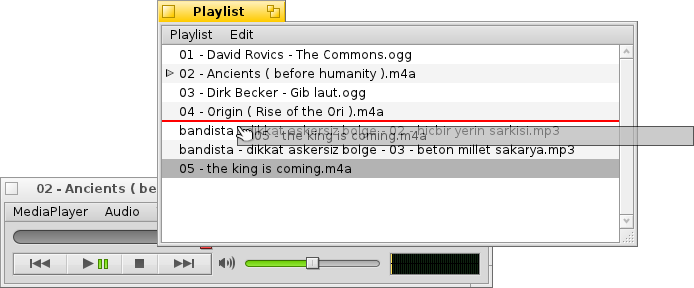
You can add more files by dropping them into the list and rearrange their position via drag & drop. New files are added in the order they were selected from a Tracker window. Drag & dropping them with the right mouse button shows a context menu to insert them (alphabetically).
From the menu you can or (DEL) an entry from the list or delete the actual file with (ALT T).
Tentu saja, Anda dapat daftar putar dan kemudian lagi, atau mulai dengan mengklik dua kali file daftar putar.
 Rating
Rating
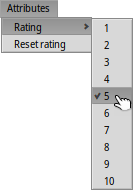
Here you can set a of the current clip between 1 and 10, or choose to set it back to "unrated" (= "0").
In Tracker, ratings are displayed in a "Rating" attribute column as a number of stars. Five stars represent the 10 possible values, resulting in half-star steps. For example, a rating of 7 is shown as 7 / 2 = 3.5 stars: ★★★⯪☆.
You can edit the rating directly in Tracker as well: Select the file, choose from the menu and press TAB to get into the "Rating" column. Now you can enter the new numerical value which will turn into a star rating after hitting ENTER.
 Settings
Settings
Ada beberapa pengaturan untuk menyempurnakan perilaku MediaPlayer:
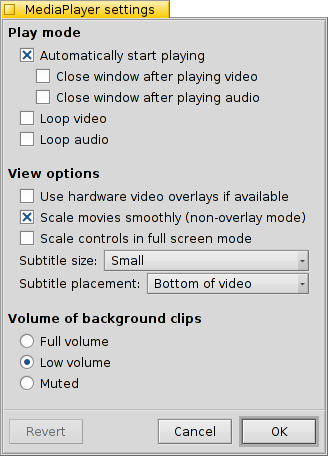
The first batch, , is pretty self-explaining.
Start playback automatically, close windows when finished or play clips in a loop.
From the pop-up menu you choose MediaPlayer's launch behavior. Should it resume playing where it left off last time: , , or .
Next are different .
You can opt to , which cuts down CPU usage but only works for one video window and needs a supporting video card driver.
You can (when not in overlay mode) which uses very fast filtering to smooth over otherwise blocky pixels when zooming video or watching in full-screen mode.
if you prefer slightly bigger controls, maybe because you watch the screen from a bit farther away when in full-screen mode.
Then there are settings for and . They can be shown at the , which will always have them overlayed over the picture. Or , which allows you to resize the window vertically and have the subtitles appear in the black bar at the bottom instead.
Pengaturan terakhir menentukan volume klip yang jendelanya sedang tidak aktif. Anda dapat membuat semuanya menggelegar , menurunkan rasa pusing dengan atau Diam-diam .
 Keyboard controls
Keyboard controls
MediaPlayer menawarkan kombinasi tombol yang nyaman untuk mengontrol pemutaran tanpa menggunakan mouse.
| Z | Lompat ke trek sebelumnya | |
| X | Mainkan | |
| C | Jeda | |
| V | Stop | |
| B | Lompat ke trek berikutnya |
Tombol-tombol ini ditetapkan untuk fungsi tombol kontrol. Tombol-tombol itu selalu merupakan tombol huruf kiri bawah pada keyboard, mis. Tombol-tombol tersebut digunakan secara terpisah dari penekanan tombol Anda saat ini. Tombol-tombol di atas sesuai dengan keymap standar AS-Amerika.
| ← / → | Cari mundur / maju | |
| SHIFT ← / → | Lompat mundur / maju 10 detik | |
| ALT ← / → | Melompat mundur/maju 30 detik | |
| ↓ / ↑ | Kurangi / Tambah volume | |
| ALT ↓ / ↑ | Lewati ke Trek berikutnya / sebelumnya | |
| Spacebar | Beralih / berhenti sementara | |
| ALT ENTER | Mengalihkan mode layar penuh (juga dilakukan dengan mengklik dua kali area video atau menekan F or TAB) | |
| ALT SHIFT 0 / 1 / 2 / 3 | Mengubah rasio aspek ke (bagaimana video dikodekan), (memetakan piksel video 1: 1 ke layar), , |