| Obsah |
|
Joining a wireless network Joining from the command line Getting supported hardware to work |
Workshop: Bezdrôtová sieť
Getting the networking to run is essential in today's need for permanent internet connection. As keeping up to date with all the different and ever changing hardware and drivers is quite impossible for a small project, Haiku relies on a compatibility layer to make use of FreeBSD and some OpenBSD networking drivers. This ensures a massive amount of supported hardware, though probably not 100% of what's out there.
 Ako sa pripojiť k bezdrôtovej sieti
Ako sa pripojiť k bezdrôtovej sieti
You can use the Desktop applet NetworkStatus to connect to a specific network.
Kliknite na jeho ikonu na Paneli pravým tlačidlom a zvoľte z kontextového menu verejné meno siete (SSID, ktoré vysiela).
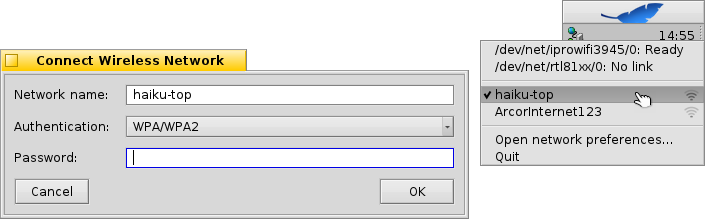
A window opens where you enter the type of authentication (probably WPA/WPA2, WEP is not a secure encryption anymore!) and the password for that wireless network. Tick the checkbox below to so you don't have to enter all the information again next time you connect to this network.
Click to start the login process.
Depending on your hardware and network configuration this may take a while. You'll be kept informed of the progress by notifications:
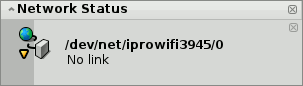
Keď sa zobrazí „Pripravené“ a ikona Stavu siete v Paneli zobrazí zelené okrúhle svetielko, spojenie je nadviazané. Ak oznámenie hlási „Bez spojenia“ so žltým trojuholníkom, niečo nie je v poriadku - zrejme nesprávne heslo.
 Ako sa pripojiť z príkazového riadka
Ako sa pripojiť z príkazového riadka
Ak radšej používate príkazový riadok alebo by ste chceli napísať skript alebo ~/config/settings/boot/UserBootscript na automatizáciu pripojenia ku konkrétnej sieti pri štarte, môžete použiť príkaz ifconfig.
Spustite Terminál a zadajte prvý riadok, ktorý spustí vyhľadávanie dostupných bezdrôtových sietí:
ifconfig /dev/net/iprowifi3945/0 scan name address signal auth haiku-top 01:d0:19:a6:88:42 30 WPA ArcorInternet123 00:20:12:a4:29:e1 15 WPA
Samozrejme musíte upraviť cestu k vášmu bezdrôtovému adaptéru.
Výstup zobrazuje verejné meno (SSID), MAC adresu, silu signálu a spôsob overenia totožnosti pri všetkých nájdených sieťach.
K sieti sa pripojíte týmto riadkom, kam doplňte zodpovedajúci verejný názov (SSID) a heslo:
ifconfig /dev/net/iprowifi3945/0 join {SSID} {heslo}
Ubezpečte sa, že prvotné nastavenie bezdrôtového adaptéra po štarte bolo dokončené predtým, než spustíte príkazy ifconfig, inak by nemuseli uspieť. V závislosti od vášho hardvéru a nastavenia siete to môže chvíľu trvať. Sledujte oznámenia.
 Ako rozchodiť podporovaný hardvér
Ako rozchodiť podporovaný hardvér
All supported modern wireless hardware works out of the box and you don't have to download/install any additional firmware.
Only a few quite old chipsets (Intel 2100/2200/2225/2915, Broadcom 43xx, Marvell 88w8335) require binary firmware modules that Haiku cannot include due to licensing issues, though. To get these wireless cards to work, a simple script is included which will retrieve and install all of the needed proprietary bits for you.
Otvorte Terminál a napíšte:
install-wifi-firmwares.sh
Teraz si prečítajte licencie a prijmite ich, aby sa nainštalovali všetky dostupné súbory firmvéru.
If you cannot obtain the binary firmware files via the install-wifi-firmwares.sh script (for example due to lack of internet connection within Haiku), you can also download this shell script, and run it from another OS that has wget and zip installed.
Windows users need to have wget and zip for Windows installed in their default locations and use this batch script.
The script will download the needed files and create a zip file that is to be extracted to Haiku's /boot. Once unpacked, open a Terminal and type:
install-wifi-firmwares.sh
Review the licenses and accept them to install all of the now available firmware files.