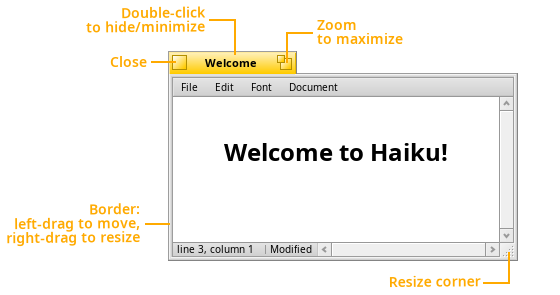| Enhavtabelo |
|
[1] Bovenon [2] La Laborstrio (Deskbar) [3] Fenestraĵoj [4] Indiko de ŝparklavoj [5] La Taskelektilo (Twitcher) [6] La Procezarobservilo [7] Fenestra direktado: movi & regrandigi [8] Fenestra direktado: stapli [9] Fenestra direktado: pavimi [10] Laborspacoj [11] Replikiloj [12] Solfenestra navigado [13] Navigado per falmenuoj [14] Surmetado de volumoj [15] Hierarkio de dosiera sistemo [16] Finding files with queries [17] Wireless connection [18] Getting more and updating software [19] The end |
Bonvenon al rapida konatiĝo kun la Hajko
Dum la Hajko havas multajn komunajn kun aliaj sistemoj rimedojn, ĝi ankaŭ havas unikajn proprajn trajtojn, kiujn utilas mencii. Kelkaj sekvantaj bildoj instruos vin pri gravaj eblecoj de la Hajko por rapida ekuzado.
For each topic you can find a box with links for "further reading" that point to additional resources, like related topics in the User Guide.
La Laborstrio (Deskbar)
| Plie legu |
| La Laborstrio (Deskbar) |
Dekomence en supra dekstra angulo de ekrano lokiĝas la Laborstrio - la centro de konversacio kun la Hajko. Per ĝi vi povas lanĉi programojn kaj agordilojn aŭ atingi jam rulantajn programojn.
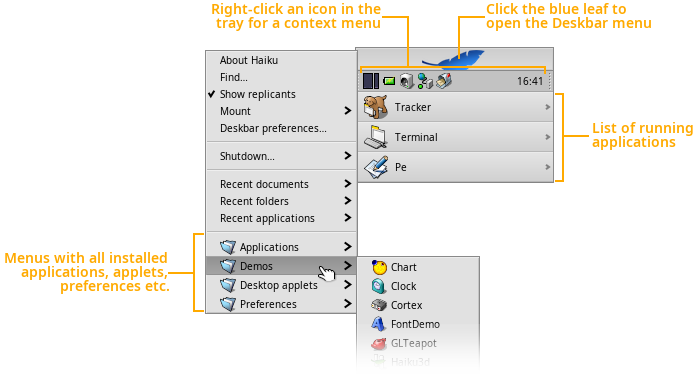
Indiko de ŝparklavoj
| Plie legu |
| Ŝparklavoj kaj klavkombinaĵoj |
Agordo de la Klavmapo permesas ŝanĝi de norma klavo de la Hajko ALTERNATIVKLAVO al STIRKLAVO (normo de Vindozo/Linukso). Tio estas globala atribuo, do porekzemple ĉesigo de programoj en konzolo ankaŭ estos ŝanĝita al ALTERNATIVKLAVO C anstataŭ kutima STIRKLAVO C.
Tio kontraŭdiro al konzolaj komandklavoj estas kaŭzo por defaŭlta indiko de ŝparklavoj de la Hajko estas ALTERNATIVKLAVO.
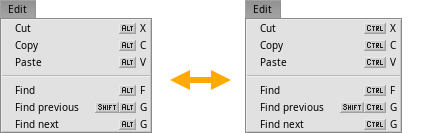
La Taskelektilo (Twitcher)
| Plie legu |
| La Taskelektilo (Twitcher) |
Premo de STIRKLAVO TABULIGKLAVO aperigas la Taskelektilon per kiu vi povas elektii rulantajn programojn.
Premante TABULIGKLAVON premtenanate STRIKLAVON vi povas ciklelekti el la listo de ĵus uzitaj programoj.
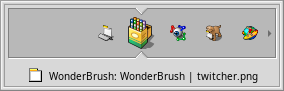
La Procezarobservilo
| Plie legu |
| La Procezarobservilo |
Se iu rulanta programo fatale paneis kaj eĉ malaperis en la listo de la Laborstrio, premu STIRKLAVON ALTERNATIVKLAVON FORIGKLAVON por voki la Procezarobservilon. Per ĝi vi povas trovi la programon kaj senkodiĉe ĉesigi ĝin.
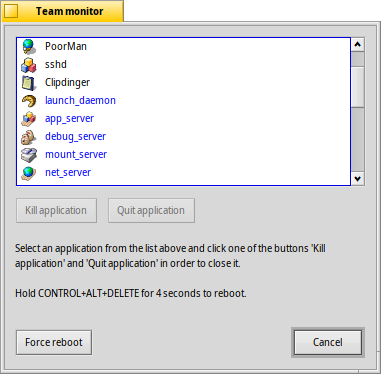
Ankaŭ komforta maniero rapide ĉesigi paneintan programon se ĝi daŭre ĉeestas en la listro de la Laborstrio estas "Vilkana ĉesiga eksplodo".
Premu MAJUSKLIGKLAVON STIRKLAVON ALTERNATIVKLAVON kaj alklaku probleman elementon en la Laborstrio.. Bum!
Fenestra direktado: movi & regrandigi
| Plie legu |
| Maniero rapide movi aŭ regrandigi fenestrojn |
La Hajko proponas komfortan manieron rapide movi kaj regrandigi fenestrojn:
Dum premi STRIRKLAVON ALTERNATIVKLAVON la plej proksimaj al musmontriloj borderoj de la fenestro estas kolormenciitaj.
Premu dekstran musbutonon kaj trenu por ŝanĝi fenestran grandon laŭ markitaj borderoj.
Premu maldekstran musbutonon kaj trenu por movi la fenstron.
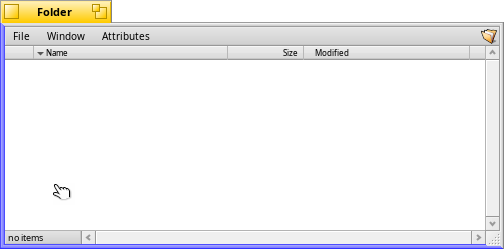
Fenestra direktado: stapli
| Plie legu |
| Stapli & pavimi |
"Staplado" estas plakado de fenestroj super aliaj fenestroj kun aŭtomata ordigo de flavaj langetoj.
Dum premtenado de OPCIKLAVO (kutime tio estas VINDOZKLAVO), la langetoj ŝanĝas koloron dum interkovrado de la fenestroj; ĵetu la fenestron al la subaj por stapli ĝin.
Por malstapli premtenu OPCIKLAVON kaj trenu la fenestron per flava langeto for de la grupo.
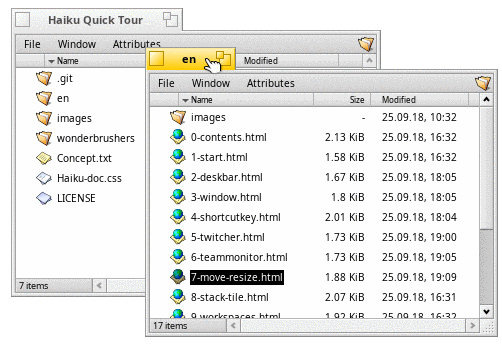
Fenestra direktado: pavimi
| Plie legu |
| Stapli & pavimi |
"Pavimado" estas kungluado de fenestroj horizontale aŭ vertikale.
Dum premtenado de OPCIKLAVO, la borderoj taŭgaj por kungluadoj estas kolormenciataj kiam lokiĝas apude.
Por malpavimi premtenu OPCIKLAVON kaj trenu la fenestron for de la grupo per flava langeto.
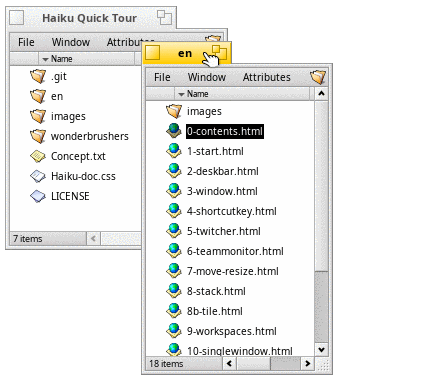
Laborspacoj
| Plie legu |
|
Workspaces Screen |
Workspaces are virtual desktops, complete with their own resolution, color depth and background.
Up to 32 of these workspaces can be set from the Screen preferences.
The Workspaces desktop applet can be used to change workspaces or to drag a window from one to another.
The quick keyboard shortcut to change workspaces is CTRL ALT ← / → / ↑ / ↓.
If you add SHIFT to that, the active window is taken with you to that workspace.
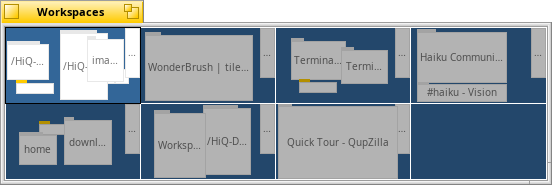
Replikiloj
| Plie legu |
| Replikiloj |
Replicants are small self-contained parts of applications that can be integrated into the Desktop (and other programs).
Provided Deskbar's option to is activated, replicants are indicated by a small handle.
You can drag & drop them by the handle onto the Desktop, where they are fully functional without their parent app running.
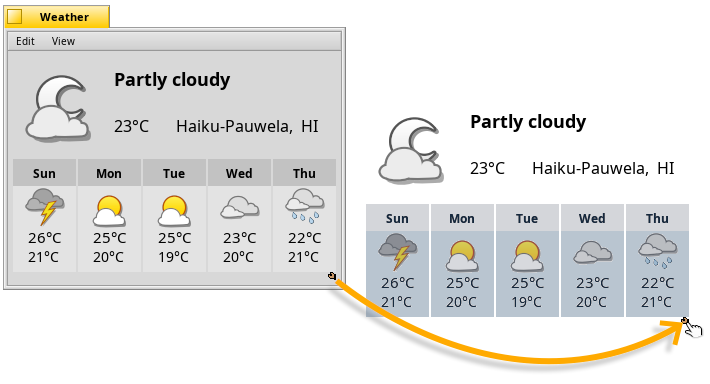
You can move a replicant by its handle and remove it with a right-click on it and choosing .
Solfenestra navigado
| Plie legu |
| La spurilo (Tracker) |
Double-clicking your way down folder after folder, you'll quickly end up with many open Tracker windows.
Holding the OPT key (normally WIN on the keyboard) prevents this as it automatically closes the parent folder.
Alternatively, you can activate from the Tracker preferences.
will add back/forward buttons.
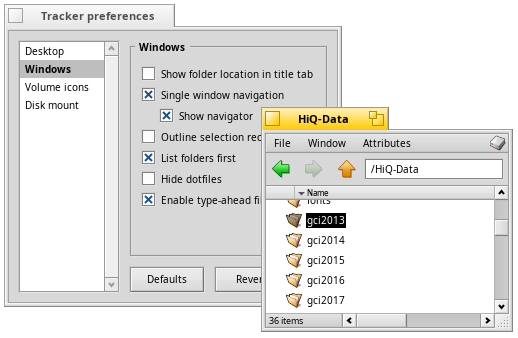
Navigado per falmenuoj
| Plie legu |
| Navigado per la Spurilo |
A nice alternative to opening a deep hierarchy of folders is called "drill-down navigation". Right-clicking a folder or anywhere in a Tracker window (or the Desktop) will open a context menu. Beside various expected commands, there's a menu of the current folder at the top that contains all its subfolders.
Drill your way down until you find the folder or file to open.
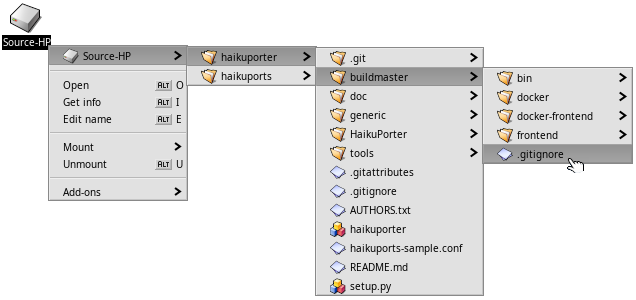
Surmetado de volumoj
| Plie legu |
| Surmetado de volumoj |
In order to access a harddisk, CD, USB stick etc., you first have to mount the volume. Once mounted, its icon appears on the Desktop.
This is done with a right-click on the Desktop or an already mounted volume (like the boot disk) and choosing the volume from the submenu. You find the same menu in the Deskbar. ISO images can be mounted with a double-click.
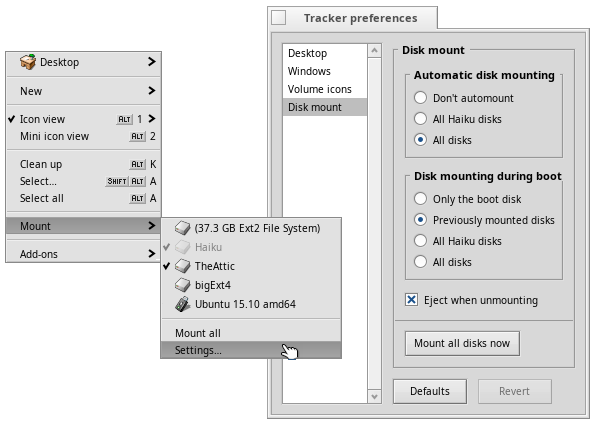
Hierarkio de dosiera sistemo
| Plie legu |
|
Filesystem layout Applications Directory structure |
Ĉar nun la Hajko ne estas multuzanta sistemo, do ekzistas nur du branĉoj en hierarkio de dosiera sistemo:
 /boot/system/ | The system hierarchy contains system files and settings for all users. The package management makes most folders under /system effectively read-only. Packages contain all their files in a fixed folder hierarchy. Upon installation, a package gets "mounted" and all its files just appear to be in that hierarchy in the /system folder. The folders there (like add-ons, apps, bin etc.) are just a virtual amalgamation of all the installed packages and are therefore read-only. Exceptions are cache, non-packaged, settings, and var.
| |
 /boot/home/ | The home hierarchy is your personal folder where you keep your data and settings. The folder /boot/home/config (or shortened ~/config) mirrors the /system folder described above and is likewise virtually read-only with the same exceptions of cache, non-packaged, settings, and var.
|
The writable non-packaged folders mirror the hierarchy of the /system or ~/config/ hierarchy (add-ons, apps, bin…).
Software that doesn't come in form of a HPKG package can be installed here.
Finding files with queries
| Plie legu |
|
Queries Filetypes, Attributes, Index and Queries |
Files on Haiku formatted (BFS) volumes are quickly searched with from the Deskbar. Instead of file and folder names, you can also look through filetype specific attributes, e.g. for an artist in your MP3 collection.
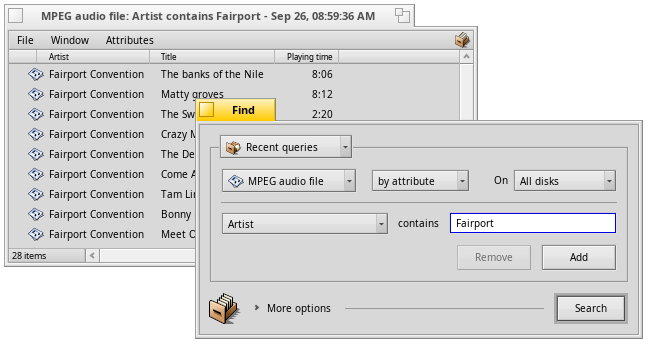
Wireless connection
| Plie legu |
|
Wireless networking NetworkStatus Network preferences |
You can connect to your WLAN router either by right-clicking the NetworkStatus icon in Deskbar's tray,
or by selecting your network from the Network preferences.
When the connection is established, you'll be asked for the network's encryption and password.
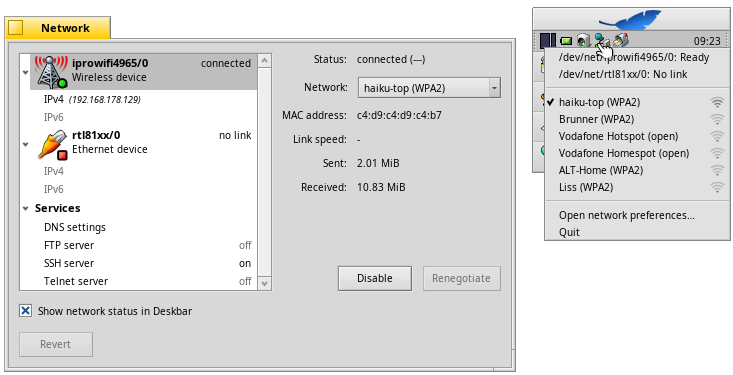
Getting more and updating software
| Plie legu |
|
HaikuDepot SoftwareUpdater Repositories |
HaikuDepot from the Deskbar's applications menu is where to search, install and uninstall software packages.
Note, there are two tabs: Besides the limited number of , you can switch to see a list of (over 5,000 and counting).
SoftwareUpdater should be started from time to time to update installed software as well as Haiku itself.
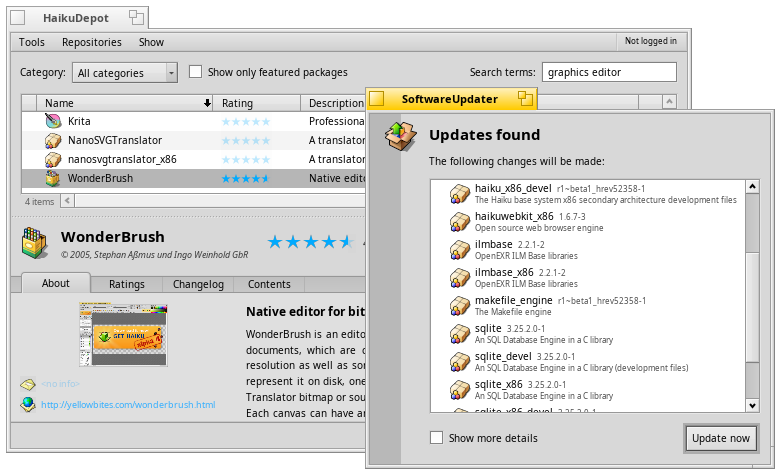
The end
This is the end of the tour. We hope it helped you to quickly feel at home in your new OS!
For more detailed information, check out the Welcome page and the User Guide.
You can also join our Webforum and main IRC channel #haiku to get help or discuss your ideas.
The Haiku website has information how to get involved in driving Haiku forward. You can also make financial donations.