| Index |
| [1] Willkommen [2] Die Deskbar [3] Fenster [4] Die Befehlstaste [5] Der Twitcher [6] Der Teammonitor [7] Fenster-Management: Position & Größe [8] Fenster-Management: Stapeln (Stack) [9] Fenster-Management:Andocken (Tile) [10] Arbeitsflächen [11] Replikanten [12] Einzelfenster-Modus [13] Navigation per Untermenüs [14] Datenträger einhängen [15] Dateisystem Layout [16] Dateien mit Queries suchen [17] Funknetzwerke [18] Software finden und aktualisieren [19] Ende |
Willkommen zu Haikus Quick Tour
Haiku teilt viele Konzepte mit anderen Betriebssysteme. Aber es gibt einige erwähnenswerte Unterschiede. Die folgenden Folien zeigen die wichtigsten Features und Eigenheiten von Haiku. Sie helfen dabei, so einfach wie möglich einzusteigen.
Bei jedem Thema findet sich ein Kasten "Weitere Infos", in dem auf zusätzliche Ressourcen verwiesen wird, beispielsweise genauere Beschreibungen im User Guide.
Die Deskbar
| Weitere Infos |
| Deskbar |
Die Deskbar befindet sich standardmäßig in der oberen rechten Ecke der Arbeitsfläche. Sie ist die zentrale Anlaufstelle in Haiku: Von hier aus können Anwendungen, Applets und Einstellungen gestartet oder zwischen laufenden Programmen gewechselt werden.
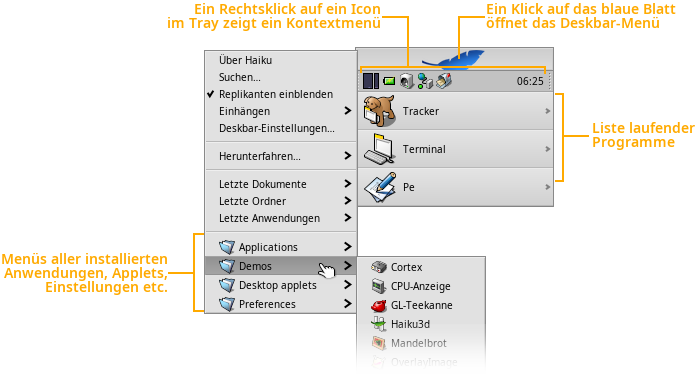
Fenster
| Weitere Infos |
| Haikus GUI |
Das ist ein typisches Haiku-Fenster ('Tracker-Fenster') und mit seinen Bedienelementen:

Die Befehlstaste
| Weitere Infos |
| Tastenkombinationen und -kürzel |
In der Tastaturlayout-Einstellung kann von Haikus Standardmodus ALT zum Windows/Linux-Modus STRG gewechselt werden. Dieser Wechsel findet systemweit statt. Das bedeutet beispielsweise dann in der Konsole, dass ein Programm mit ALT C anstatt dem üblichen STRG C beendet wird.
Diese Inkonsistenz ist einer der Gründe für die standardmäßige Verwendung von ALT als Befehlstaste in Haiku.
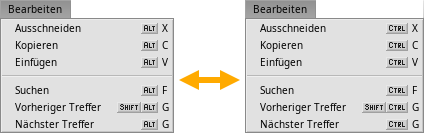
Der Twitcher
| Weitere Infos |
| Twitcher |
Hält man STRG TAB gedrückt, öffnet sich der Twitcher. Mit ihm kann man zwischen den laufenden Programmen wechseln.
Drückt man TAB nur kurz während STRG gehalten wird, wechselt man zum zuletzt benutzen Programm.
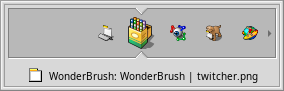
Der Teammonitor
| Weitere Infos |
| Teammonitor |
Falls eine Anwendung übel abstürzt und womöglich nicht aus der Liste laufender Programme der Deskbar verschwindet, kann per STRG ALT DEL der Teammonitor aufgerufen werden. Dort kann die betroffene Anwendung ausgewählt und ihr Beenden erzwungen werden.
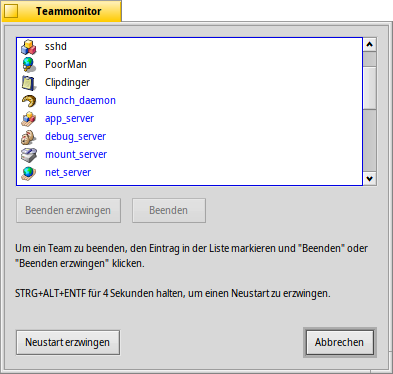
Eine coolere Art, eine hängende Anwendung aus der Deskbar zu befördern, ist der sogenannte 'Vulcan Death Grip'.
Während SHIFT CTRL ALT gehalten wird, klickt man auf den entsprechenden Eintrag in der Deskbar. Zack, weg isser!
Fenster-Management: Position & Größe
| Weitere Infos |
| Bequem Fenstergröße und -position ändern |
Haiku bietet eine bequeme Art, Fenster zu bewegen oder ihre Größe zu ändern:
Wird STRG ALT gehalten, färben sich die Teile des Fensterrahmens ein, die dem Mauszeiger am nächst liegen.
Klickt und zieht man mit der rechten Maustaste, wird die Fenstergröße entlang der eingefärbten Seite(n) geändert.
Klickt und zieht man mit der linken Maustaste, wird das Fenster bewegt.
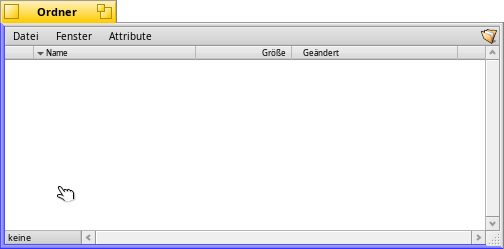
Fenster-Management: Stapeln (Stack)
| Weitere Infos |
| Stack & Tile |
Als "Stacking" bezeichnet man das Stapeln von Fenstern: Die gelben Reiter werden dabei automatisch nebeneinander angeordnet.
Beim Halten von OPT (normalerweise WIN auf der Tastatur), ändert sich die Farbe der Reiter, sobald sie überlappen. Durch Loslassen werden die Fenster dann gestapelt.
Zum Trennen wieder OPT halten, ein Fenster an seinem Reiter fassen und aus der Fenstergruppe ziehen.
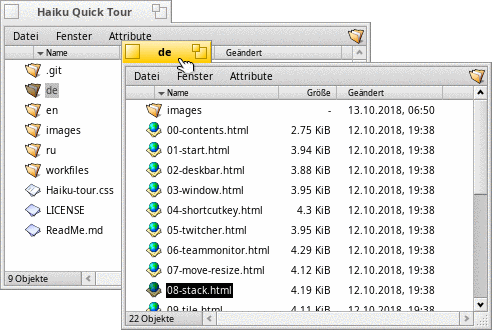
Fenster-Management: Andocken (Tile)
| Weitere Infos |
| Stack & Tile |
Unter "Tiling" versteht man das horizontale oder vertikale Andocken von Fenstern, so dass sie aneinander kleben.
Durch Halten von OPT können Fenster aneinander angedockt werden. Die Andockstelle färbt sich ein, sobald sich die Fenster nahe genug kommen.
Zum Trennen wieder OPT halten, ein Fenster an seinem Reiter fassen und aus der Fenstergruppe ziehen.
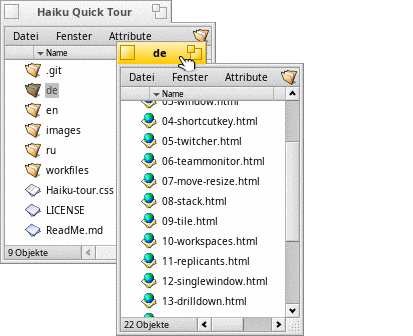
Arbeitsflächen
| Weitere Infos |
| Arbeitsflächen Bildschirm |
Arbeitsflächen sind virtuelle Desktops mit eigener Auflösung, eigener Farbtiefe und eigenem Hintergrund.
Es können bis zu 32 Arbeitsflächen in den Bildschirm-Einstellungen konfiguriert werden.
Mit dem Applet Arbeitsflächen kann man zu anderen Arbeitsflächen springen oder Fenster von der einen auf eine andere ziehen.
Um schnell auf eine andere Arbeitsfläche zu wechseln, gibt es die Tastenkombination STRG ALT ← / → / ↑ / ↓.
Hält man dabei zusätzlich SHIFT gedrückt, wird das aktive Fenster auf die neue Arbeitsfläche mitgenommen.
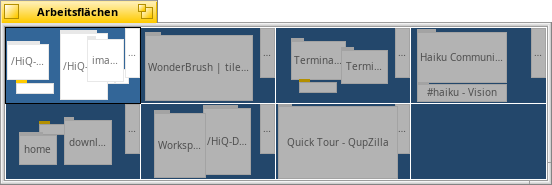
Replikanten
| Weitere Infos |
| Replikanten |
Replikanten sind kleine autarke Module von Anwendungen, die in den Desktop (und andere Programme) integriert werden können.
Sofern in der Deskbar die Option aktiviert ist, erkennt man Replikanten an einem kleinen Symbol in der Ecke.
An dem Symbol lassen sich Replikanten per Drag & Drop auf den Desktop ziehen. Dort sind sie voll funktionsfähig, ohne dass die ursprüngliche Anwendung dafür laufen muss.
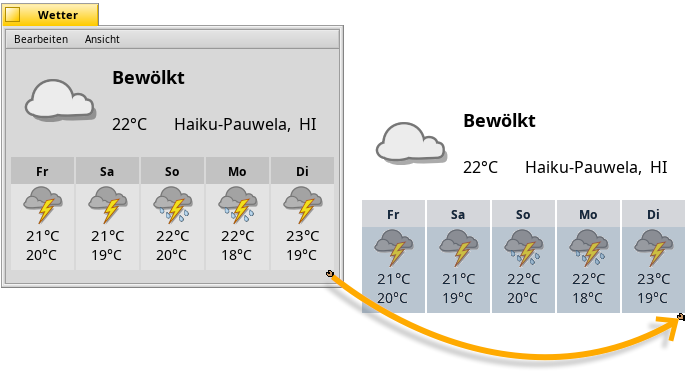
Ein Replikant lässt sich am Symbol greifen und bewegen. Ein Rechtsklick darauf zeigt ein Kontextmenü mit dem Menüpunkt .
Single window navigation
| Weitere Infos |
| Tracker |
Doppelklickt man auf einen Ordner nach dem anderen, hat man schnell eine Menge Trackerfenster auf dem Bildschirm.
Bei gedrückter OPT Taste (normal WIN auf der Tastatur) wird das verhindert, da dann der übergeordnete Ordner automatisch geschlossen wird.
Als Alternative lässt sich in den Tracker-Einstellungen der aktivieren.
Aktiviert man dazu noch , bekommt man auch noch praktische Vor/Zurück Buttons.
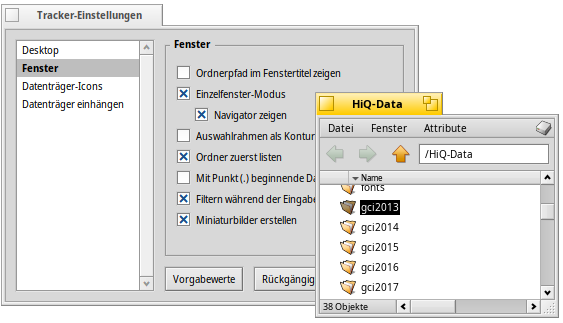
Navigation per Untermenüs
| Weitere Infos |
| Tracker Navigation |
Eine praktische Alternative beim Öffnen einer tiefen Ordnerhierarchie ist die Navigation per Untermenüs. Ein Rechtsklick auf einen Ordner oder irgendwo in einem Trackerfenster (oder dem Desktop) öffnet ein Kontextmenü. Neben den üblichen Befehlen befindet sich ganz oben der aktuelle Ordner selbst als Menüpunkt, der alle seine Unterordner enthält.
Man kann sich durch diese ganzen Unterordner hangeln, bis man den Ordner oder die Datei gefunden hat, die geöffnet werden soll.
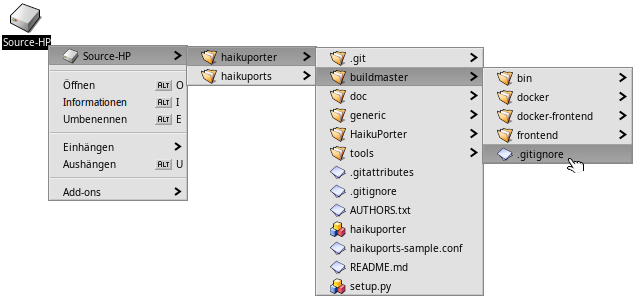
Datenträger einhängen
| Weitere Infos |
| Einbinden von Datenträgern |
Um auf eine Festplatte, eine CD, einen USB-Stick oder andere Medien zugreifen zu können, muss der Datenträger erst eingehängt werden. Danach erscheint der Datenträger als Icon auf dem Desktop.
Das Einhängen erfolgt durch einen Rechtsklick auf den Desktop oder einem bereits eingehängten Datenträger (z.B. die Boot-Platte) und Auswahl des gewünschten Datenträgers aus dem Untermenü . Das gleiche Menü befindet sich in der Deskbar. ISO-Imagedateien können per Doppelklick eingehängt werden.
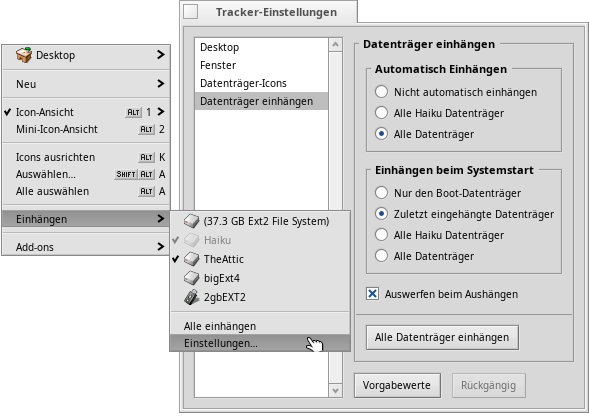
Dateisystem Layout
| Weitere Infos |
| Dateisystem Layout Anwendungen Ordnerstruktur (Englisch) |
Haiku unterstützt zwar noch nicht mehrere Benutzer, hat aber schon zwei Äste im Dateisystem-Baum:
 /boot/system/ | Die System-Hierarchie enthält Systemdateien und Einstellungen für alle Benutzer. Durch das Paketmanagement sind die meisten Ordner unter /system praktisch schreibgeschützt. Alle Dateien in den Paketen befinden sich in einer festen Ordner-Hierarchie. Bei der Installation wird ein Paket "eingehängt". Danach hat es nur den Anschein, alle Dateien befänden sich in der Ordner-Hierarchie /system. Die Ordner dort (wie add-ons, apps, bin etc.) sind also nur eine virtuelle Zusammenführung aller installierten Pakete und daher nicht beschreibbar. Ausnahmen sind die Ordner cache, non-packaged, settings, und var.
| |
 /boot/home/ | Die Home-Hierarchie ist der persönliche Ordner des Benutzers, in dem Daten und Einstellungen gespeichert werden. Der Ordner /boot/home/config (kürzer: ~/config) spiegelt den oben beschriebenen /system Ordner und ist ebenso praktisch schreibgeschützt mit denselben Ausnahmen von cache, non-packaged, settings, und var.
|
Die beschreibbaren Ordner non-packaged spiegeln die Hierarchie von /system bzw. ~/config/ (add-ons, apps, bin…).
Hier kann Software installiert werden, die nicht als HPKG-Paket vorliegt.
Dateien mit Queries suchen
| Weitere Infos |
| Queries Dateitypen, Attribute, Index und Queries |
Dateien auf BFS-formatierten Datenträgern können sehr schnell per aus der Deskbar gefunden werden. Neben Datei- und Ordnernamen kann auch nach Dateityp-spezifischen Attributen gesucht werden, beispielsweise nach einen Künstler in der MP3-Sammlung.
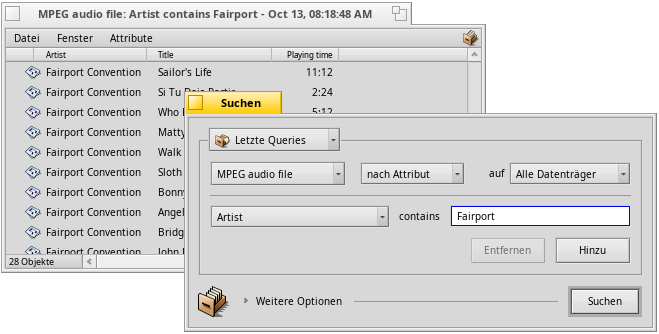
Funknetzwerke
| Weitere Infos |
| Funknetzwerke nutzen Networkstatus Netzwerkeinstellungen |
Mit einem WLAN-Router kann man sich entweder per Rechtsklick auf das Icon Netzwerkstatus im Tray der Deskbar verbinden,
oder durch Auswahl seines Netzwerks in den Einstellungen Netzwerk.
Steht die Verbindung, wird man nach Netzwerk-Verschlüsselung und Kennwort gefragt.
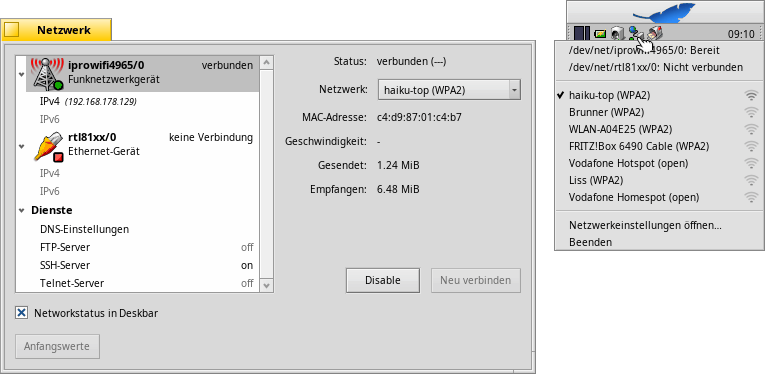
Software finden und aktualisieren
| Weitere Infos |
| HaikuDepot SoftwareUpdater Paketquellen |
In der Deskbar findet sich im Menü Anwendungen das Programm HaikuDepot. Damit lassen sich Softwarepakete suchen, installieren und deinstallieren.
Neben dem Reiter kann man sich auch anzeigen lassen. HaikuDepot enthält über 7.000 Pakete.
Das Programm SoftwareUpdater sollte man ab und zu starten, um die installierten Programme, Pakete und Haiku selbst zu aktualisieren.
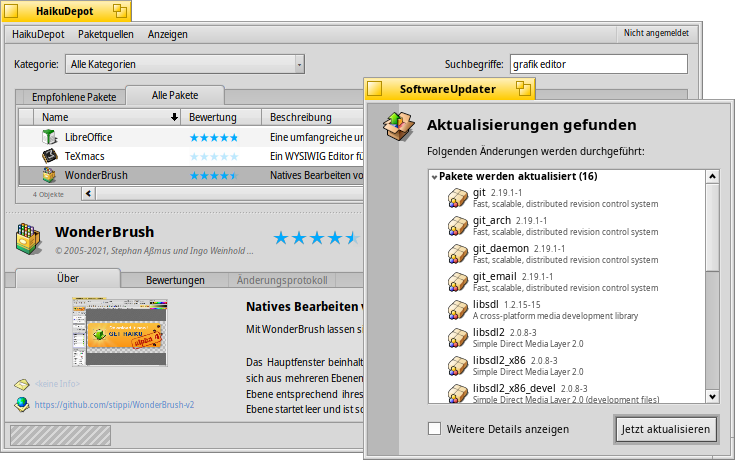
Ende
Das ist das Ende der Tour. Hoffentlich hat sie Ihnen geholfen, sich in Ihrem neuen Betriebssystem schnell zuhause zu fühlen!
Ausführliche Informationen befinden sich auf der Seite Willkommen zu Haiku! und im User Guide.
In unserem Webforum und im IRC Kanal #haiku (deutscher Kanal: #haiku-de) findet man Hilfe und kann Ideen und Anregungen besprechen.
Auf der Haiku-Webseite erfahren Sie, wie Sie mithelfen können, Haiku weiter voranzutreiben. Wir freuen uns auch über Spenden.
