| Index |
|
Datenträger einhängen Navigieren Aussehen Tracker Einstellungen Mit Dateien arbeiten Infos zu Dateioperationen |
Tracker
Der Tracker ist die graphische Oberfläche für den Umgang mit Dateien. Alle Dateioperationen (Dateien und Ordner anlegen, löschen, kopieren, verschieben oder ausführen) können hier vorgenommen werden.
Der Tracker ist eine Anwendung, wie jede andere. (Die Arbeitsfläche mit all ihren Icons ist tatsächlich auch nur ein Fenster im Vollbild-Modus im Hintergrund.) Deshalb wird er auch in der Deskbar mit allen geöffneten Fenstern gelistet. Der Tracker kann beendet und neu gestartet werden. Sollte der Tracker (oder auch die Deskbar) einmal einfrieren, kann er am leichtesten über den Team Monitor reaktiviert werden.
 Einhängen von Datenträgern
Einhängen von Datenträgern
Um einen Datenträger, wie eine Festplatte, eine Partition, eine CD oder ein USB-Stick, unter Haiku verwenden zu können, muss er erst in das System eingebunden werden. Über einen Rechtsklick auf den Arbeitsplatz oder einem bereits eingebundenen Datenträger kann der Menüpunkt aufgerufen werden. Der Punkt findet sich auch in der Deskbar.
Es können vorgenommen werden, ob und welche Datenträger bei einem Systemstart eingebunden werden.
Im obigen Bild beispielsweise werden automatisch alle Datenträger eingebunden, die während des Betriebs hinzugefügt werden (beispielsweise eine CD oder ein USB-Stick) und die während dem Systemstart auch beim letzten Mal eingebunden waren.
 Navigieren
Navigieren
Standardmäßig wird beim Doppelklick auf einen Ordner ein neues Tracker-Fenster geöffnet. Das führt schnell zu einem übervollen Arbeitsplatz.
Wenn beim Doppelklick auf den Ordner OPT gedrückt wird, schließt sich automatisch das übergeordnete Fenster.
Dies gilt auch bei der Navigation über die Tastatur. Mehr hierzu unter Tastaturkürzel und Tastenkombinationen.
Die Ordner-Navigation ist eine der Hauptaufgaben des Trackers. Im Gegensatz zu Datei-Managern anderer Betriebssysteme hat der Tracker einige einzigartige Funktionen, die das Navigieren effizienter gestalten.
 Navigation über Untermenüs
Navigation über Untermenüs
Anstatt jeden Unterordner über einen Doppelklick aufrufen zu müssen, kann man im Tracker sehr einfach durch die Ordnerstruktur navigieren:
Wird ein Ordner oder ein Datenträger mit der rechten Maustaste angeklickt, so ist der erste Eintrag im Kontextmenü dieser Ordner oder der Datenträger selbst. Man kann nun sehr einfach über das aufklappende Untermenü in der Ordnerstruktur bis zum Zielverzeichnis, oder der gewünschten Datei navigieren und über einen Klick öffnen. Das obige Bild zeigt beispielsweise den Inhalt des Ordners /boot/home/config/.
Wenn man bei dieser Art der Navigation zusätzlich noch eine Datei zieht, wird sie an den Ort verschoben (innerhalb des gleichen Datenträgers) oder kopiert (auf einen anderen Datenträger) über dem man sie los lässt.
Eine ähnliche Navigationsmethode steht in jedem Tracker-Fenster zur Verfügung:
Ein Klick auf den linken unteren Bereich - dort wo die Anzahl der Objekte angezeigt wird - öffnet ein Menü, das alle übergeordneten Ordner bis zur obersten Ebene (dem Arbeitsplatz) enthält. Das ermöglicht ein Navigieren zum gewünschten Zielordner.
Ein Hinweis: Der Arbeitsplatz (Desktop) ist immer die höchste Ebene in der Ordnerstruktur, da im Tracker dort die eingebundenen Datenträger angezeigt werden. Wenn man - über diese Art der Navigation - auf einen anderen Datenträger wechseln möchte, muss man zum Arbeitsplatz, um dort alle eingebundenen Laufwerke angezeigt zu bekommen.
Die gleiche Möglichkeit der Navigation über Untermenüs erhält man, wenn man eine Datei über einen Ordner zieht und einen kurzen Moment verweilt. Es klappt dann ein Untermenü auf, in dem man sich bis zum gewünschten Ordner vorarbeiten kann, um die Datei dorthin zu verschieben. Wenn die Datei mit der rechten Maustaste gezogen wurde, dann öffnet sich nach dem Loslassen ein Auswahlmenü. Über dieses Menü lässt sich die Datei kopieren, verschieben oder ein Verweis erstellen.
 Einfach losschreiben, um zu Dateien zu springen
Einfach losschreiben, um zu Dateien zu springen
Das Konzept dürfte bereits von anderen Betriebssystemen her bekannt sein: Durch Eintippen der ersten Buchstaben springt die Markierung zu der ersten Datei, die dem eingegebenen Text entspricht. In Haiku wurde dieses Konzept noch einen Schritt weiter entwickelt. Falls keine Datei mit den eingegebenen Buchstaben beginnt, wird die Datei markiert, die die Buchstabenreihe in ihrem Namen enthält. Sollte dies auch nicht der Fall sein, so werden noch sämtliche Attribute der Dateien nach dieser Buchstabenreihe durchsucht. Zusätzlich wird noch der eingegebene Text unten links im Tracker-Fenster angezeigt. Wenn hier wieder auf die Anzahl-Anzeige umgeschaltet ist, kann eine neue Suche vorgenommen werden.
Im obigen Beispiel wäre ein reine Suche nach den ersten Buchstaben eines Dateinamens nicht sinnvoll, da sehr viele Dateien mit "Haiku logo" beginnen. Unter Haiku jedoch wird nach Eingabe von "web" sofort zum ersten Vorkommen in der Datei " Haiku logo - website" gesprungen.
 Nach Dateien filtern
Nach Dateien filtern
Anstatt zu den Dateien zu springen während man lostippt, gibt es auch die Möglichkeit alle Dateien auszufiltern, die nicht die eingegebene Zeichenfolge enthalten. Dadurch werden Verzeichnisse mit Unmengen an Dateien auf einmal sehr übersichtlich. Mittels SHIFT LEERTASTE als Trenner lassen sich sogar mehrere Zeichenketten als Filter anwenden.
Im Gegensatz zum Dateien-anspringen bleibt der Filter aktiv, bis ESC gedrückt wird oder das Fenster geschlossen wird (bzw. bei der Nutzung von Single Window Navigation, der Ordner gewechselt wird.)
Dieses "type-ahead"-Filtern wird in den Tracker Einstellungen aktiviert.
 Aussehen
Aussehen
Im Menü können drei verschiedene Ansichten für das Tracker-Fenster eingestellt werden:
(ALT 1) - Große Icons; die Größe kann im dazugehörigen Untermenü oder über die Tastenkombination ALT +/- eingestellt werden.
(ALT 2) - Kleine Icons.
(ALT 3) - Eine detaillierte Liste der Dateien; hier ist es möglich die unterschiedlichen Attribute zu den Dateien anzeigen zu lassen (mehr dazu im Kapitel Attribute.)
Das -Menü hat noch weitere Einträge:
(ALT Y) - Ändert die Fenstergröße auf einen sinnvollen Wert.
- Nur in der Icon- und Mini-Icon Ansicht nutzbar, gestattet es über ein Untermenü die Icons nach diversen Eigenschaften zu sortieren:
, , , , , , ,
- Kehrt die Sortierreihenfolge um.
(ALT K) - Die Icons werden an einem unsichtbaren Raster ausgerichtet; bei zusätzlichem Drücken von SHIFT ändert sich der Menüpunkt zu und die Icons werden zusätzlich noch nach oben gewähltem Kriterium sortiert.
(SHIFT ALT A) - Wählt Dateien anhand eines Regulären Ausdrucks aus.
(ALT W) - Schließt das Tracker-Fenster; bei zusätzlichem Drücken von SHIFT ändert sich der Menüpunkt zu und die Tracker-Fenster auf allen Arbeitsflächen werden geschlossen.
(ALT Q) - Schließt alle Tracker-Fenster auf der aktuellen Arbeitsfläche; hilfreich, wenn man die Taste OPT nicht drückte, als man durch die Verzeichnisse navigierte und nun der gesamte Arbeitsplatz voll Tracker-Fenstern ist.
Wenn man nicht alle Icons mittels (ALT K) neu ausrichten möchte, sondern nur einige, dann kann man diese markieren und sie bei gedrückter ALT-Taste verschieben. Sie werden dann am Raster ausgerichtet.
Die erste Spalte der bestimmt die Icon-Beschriftung in der und . Dies gilt auch für die Breite der Beschriftungen: Wird eine Beschriftung durch die Spaltenbreite in der beschnitten, erscheint sie ebenso beschnitten in der und .
Normalerweise enthält die erste Spalte den Dateinamen, man kann aber genauso gut kurz in die wechseln, die Spalte ganz nach links ziehen und schon werden alle Icons mit der Dateigröße beschriftet, wenn man zurück in die wechselt. Klasse!
Die restlichen Unterpunkte sind hinreichend selbsterklärend. Genauer soll jedoch auf den Punkt "Einstellungen" eingegangen werden:
 Tracker Einstellungen
Tracker Einstellungen
Über wird ein Fenster geöffnet, dessen zahlreiche Einstellungen sich stellenweise nicht sofort erschließen. Da jedoch alle Einstellungen direkt angewendet werden, kann man die Änderungen sofort erkennen.
Hier eine kurze Erklärung zu den nicht ganz offensichtlichen Einstellungen:
- Hier kann ausgewählt werden, ob jedes eingebundene Laufwerk für sich auf dem Arbeitsplatz angezeigt wird, oder ob alle zusammen in einem Tracker-Fenster angezeigt werden, das mit dem Icon "Datenträger" repräsentiert wird.
- Wird aktiviert, öffnet sich ein doppelt angeklickter Ordner nicht in einem neuen Fenster. Stattdessen wird der Inhalt des Ordners im selben Fenster dargestellt. Diese Einstellung unterscheidet sich zu der oben erwähnten Möglichkeit, einen Ordner bei gedrückter OPT-Taste zu öffnen, da hier die individuellen Einstellungen zu Anzeige und Position des Fensters verloren gehen.
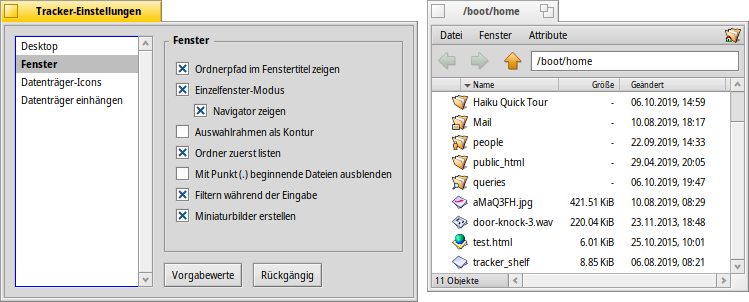
Auch wenn sich die Ein-Fenster-Navigation vielleicht vertrauter anfühlt, sollte man der ursprünglichen Navigation von Haiku eine Chance geben: Es kann durchaus sein, dass man hiermit schneller navigiert, wenn man sich erst daran gewöhnt hat. Andererseits bietet nur diese Einstellung die Möglichkeit, einen Navigator einzublenden, in dem man per Symbol "vor" und "zurück", sowie ein Verzeichnis höher gehen und einen neuen Verzeichnispfad hineinkopieren kann.
Anstatt zu den Dateien zu springen während man lostippt, gibt es mit auch noch die Möglichkeit alle Dateien rauszufiltern, die die eingegebene Zeichenfolge nicht enthalten, siehe weiter oben.
Für Bilddateien lassen sich , die dann die Standard-Icons ersetzen.
- Farbe des optionalen Füllstandsanzeigers von eingebundenen Datenträger.
- Hier lässt sich einstellen, wann welche Datenträger automatisch eingehängt werden, wie es weiter oben unter "Einbinden von Datenträgern" beschrieben ist.
Dieses Einstellungs-Fenster kann auch mittels Tracker aus den der Deskbar aufgerufen werden.
 Arbeiten mit Dateien
Arbeiten mit Dateien
Das Kontextmenü zu einer Datei entspricht in weiten Teilen dem Menü.
Die Menüpunkte sind im Großen und Ganzen selbsterklärend.
- Suche nach einer Datei oder einem Ordner (siehe hierzu näheres unter: Query).
- Erstellt einen neuen Ordner oder Datei basierend auf einer Vorlage.
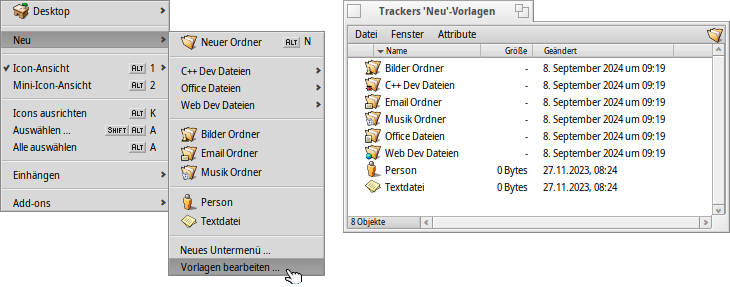
öffnet den Ordner /boot/home/config/settings/Tracker/Trackers 'Neu' Vorlagen. Legt man hier Dateien oder Ordner an, erscheinen sie als Vorlagen im Menü. Aus diesen Vorlagen erstellte Dateien/Ordner haben deren Dateityp, Name, Inhalt und all ihre Attribute. Handelt es sich um einen Ordner, erbt man auch dessen Fenstergröße und -position und Attributspalten-Anordnung.
Im obigen Screenshot sieht man die selbst erstellten Vorlageordner "Email Ordner" und "Musik Ordner". Beide erzeugen Ordner mit den selben geänderten Icons und den entsprechend gesetzten Attributspalten.
Vorlagen lassen sich auch in eigene Untermenüs sortieren. erzeugt einen speziellen Ordner in Trackers 'Neu' Vorlagen, den man anschließend passend umbenennt. Hierhin kopierte Vorlagen erscheinen im neuen Untermenü. Der obige Screenshot zeigt die Untermenüs "C++ Entwicklung" und "Office Dateien".
- Ein Untermenü mit allen Anwendungen, die diese Datei - besser: diesen Dateityp - öffen können.
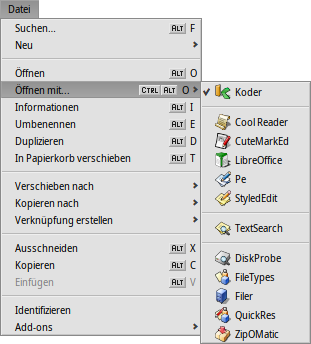
Die Anwendung, die diese Datei auch öffen würde, wenn man sie doppelt anklickt, ist mit einem Häckchen versehen. Des Weiteren werden alle Programme gelistet, die diesen Dateityp öffnen können. Hier wäre der Dateityp text/plain. Danach werden die Anwendungen aufgelistet, die den "supertype" - hier wäre das text/* - öffnen können. Ganz unten in der Liste stehen die Programme, die jede Art von Dateityp öffnen können. Wenn man nicht auf eines der gelisteten Programme klickt, sondern direkt auf den Eintrag , dann öffnet sich folgendes Fenster:
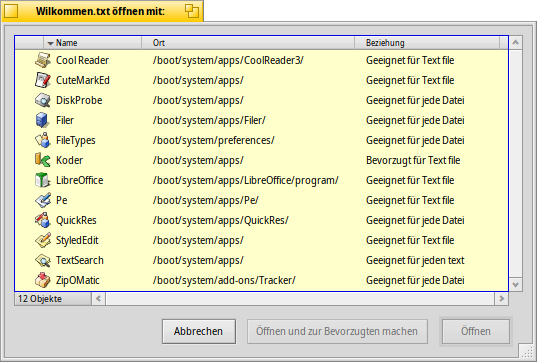
Hier werden nochmals alle Programme aufgelistet, die bereits im Untermenü zu sehen waren, jedoch mit zusätzlichen Informationen. Wenn man ein Programm auswählt und auf klickt, kann man gleichzeitig die bevorzugte Anwendung für diesen Dateityp, hier text/plain, setzen.
-
Hier werden Informationen zur ausgewählten Datei gezeigt. Hier können Dateirechte geändert werden und der Dateiname, indem man auf ihn doppelklickt.
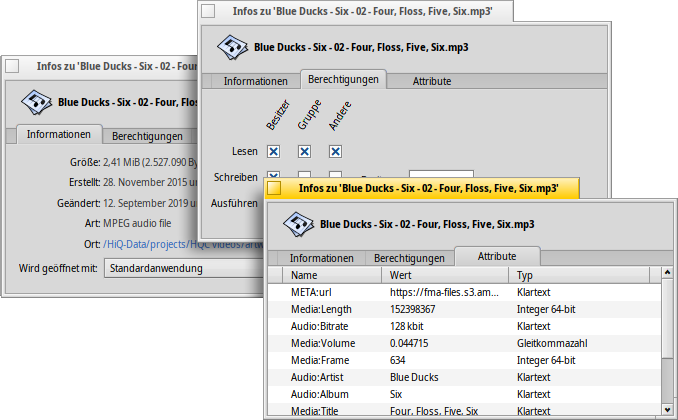
Das Panel besteht aus drei Reitern:
- : Zeigt Standard-Daten wie Größe, Datum der Erstellung/Veränderung, Dateiart und Speicherort an. Klickt man auf den Pfad des Ortes, öffnet sich der Ordner in der sich die Datei befindet. Das Menü bestimmt, mit welcher Anwendung diese bestimmte Datei geöffnet wird.
- : Hier kann man 'Besitzer', 'Gruppe' und 'Andere' Dateirechte ändern.
- : Listet alle extra Dateiattribute mitsamt Wert und Typ auf.
, und - Hiermit wird die Datei umbenannt, dupliziert oder in den Papierkorb verschoben.
, and - Über die Navigation durch Untermenüs wird die Datei zum Ziel verschoben, kopiert oder dort ein Verweis zu der Datei erzeugt. Wird dabei zusätzlich SHIFT gehalten, wird eine relative Verknüpfung angelegt. Verknüpfungen erkennt man an der gepunkteten Linie unter der Icon-Beschriftung.
, und - Die Datei wird mittels Zwischenablage ausgeschnitten, kopiert oder eingefügt. Wenn beim Aufrufen dieses Menüpunktes gleichzeitig SHIFT gedrückt wird, können per mehrere Dateien in die Zwischenablage kopiert/ausgeschnitten werden. Beim Drücken von SHIFT wird die Datei bei der entsprechenden Auswahl nicht eingefügt, sondern lediglich ein Verweis auf sie.
- Hiermit wird der Dateityp einer Datei festgestellt, wenn sie keinen Dateityp hat. Dies ist beispielsweise der Fall, wenn eine Datei mittels wget in das Dateisystem kopierten wird. Sie erhält dann keinen Dateityp. Hält man SHIFT beim Aufruf des Kontextmenüs gedrückt, ändert sich dieser Eintrag zu . Dann wird der Dateityp nochmals erkannt und gesetzt, auch wenn schon eine Zuordnung besteht.
- Öffnet ein Untermenü mit allen Tracker Add-ons, die für diesen Dateityp angewendet werden können.
 Informationen zu Dateioperationen
Informationen zu Dateioperationen
Wenn man eine Datei kopiert, verschiebt oder löscht, zeigt der Tracker eine Fortschrittsanzeige an. Werden mehrere Dateioperationen vorgenommen während andere noch laufen, bekommt jede Operation eine eigene Anzeige.
Rechts sind Schaltflächen, um die Dateioperation zu pausieren oder abzubrechen. Ein Pausieren kann dann sinnvoll sein, wenn eine große Anzahl von Dateien bewegt und dadurch die Festplatte stark beschäftigt wird. Währenddessen sind alle weiteren Zugriffe auf die Festplatte zeitlich verzögert.