| Índice |
|
Montando volumes Navegando Aparência Preferências do Rastreador Trabalhando com arquivos Estado da transação |
Rastreador
O Rastreador é a interface gráfica para todos os seus arquivos. Ele permite que se crie novos arquivos e pastas ou localize, carregue e renomeie bem como copie ou elimine os já existentes.
Sendo um aplicativo como qualquer outro (a Área de Trabalho com seus ícones é justamente uma janela em tela cheia no plano de fundo), o Rastreador aparece com suas janelas na Deskbar e pode ser fechada e reiniciada. O modo mais fácil para fechar e reiniciar um Rastreador travado ou congelado (ou uma Deskbar instável) é chamar o Monitor de Equipe.
 Montando Volumes
Montando Volumes
Para acessar um disco rígido, CD, dispositivo USB, etc., deve-se montar o volume, ou seja, permitir ao sistema saber que ele está lá. Isto é feito com clique no botão direito do mouse na Área de Trabalho ou em um volume já montado (como o disco de inicialização) e escolher o volume a partir do submenu . Localize o mesmo menu na Deskbar.
Existem também pelo quais não é necessário montar tudo manualmente após cada incialização.
As definições acima irão montar automaticamente qualquer dispositivo de armazenamento conectado/inserido e também monta todos os discos na inicialização que foram montados previamente.
 Navegando
Navegando
Po padrão, ao dar duplo clique numa pasta, o Rastreador abre uma nova janela enquanto deixa a janela pai aberta. Isto pode levar rapidamente ao uma área de trabalho poluída.
Pode-se evitar isso pressionando a tecla OPT, o qual fecha automaticamente a janela pai.
Isto também é verdadeiro para a navegação via teclado. Para mais informações sobre o assunto, veja o tópico Atalhos e combinações de teclas.
Mover-se através de suas pastas é um dos principais propósitos do Rastreador, exatamente como os gerenciadores de arquivos em outras plataformas. O Rastreador do Haiku tem algumas funcionalidades únicas que que irão ajudá-lo a fazer isso mais eficientemente.
 Descendo pelos submenus
Descendo pelos submenus
Ao invés de clicar duas vezes para navegar pasta por pasta, existe uma maneira melhor:
Clique com o botão direito do mouse numa pasta e no topo do menu de contexto usual encontrará um submenu da pasta atual que o permitirá navegar um nível abaixo. Apenas mova para a hierarquia inferior até encontrar o arquivo ou pasta que está procurando e clique nele para abrí-lo. A imagem acima mostra o conteúdo da pasta /boot/home/config/.
Se fizer como acima enquanto arrasta o arquivo consigo, ele será movido para onde eventualmente soltá-lo.
Um método similar pode ser usado a partir de qualquer janela do Rastreador:
Clique na área na parte inferior à esquerda, onde o número de itens é listado, e obterá submenus para todos os níveis acima de sua localização atual. A partir daí pode-se descer através das pastas como de costume.
Observe que a Área de Trabalho é sempre o maior nível no qual o Rastreador exibe volumes montados. Então, se deseja ir para outro disco, deve-se primeiro navegar para o topo (Área de Trabalho) e atravessar para outro disco a partir de lá.
Obter-se-á a mesma navegação por submenu quando arrastar um arquivo sobre uma pasta. Após um breve momento de sobre a pasta, um submenu aparece e pode-se descer para seu destino. Se iniciou o arrasto com o botão direito do mouse, pode-se escolher entre copiar, mover ou vincular o arquivo ao soltar o mouse.
 Pulando para os arquivos com autocompletar
Pulando para os arquivos com autocompletar
Você pode estar familiarizado com o conceito de gerenciadores de arquivos de outros sistemas operacionais: digitar as primeiras letras do nome do arquivo pulará para o primeiro arquivo que case com aqueles caracteres iniciais. O Haiku levou a ideia um passo além. Se não existe um arquivo começando com aquelas letras ele pulará para o primeiro arquivo incluindo a sequência em qualquer lugar no seu nome. E se não existe nada com a sequência em seu nome de arquivo, os atributos são pesquisados em seguida.
No exemplo acima, existem muitos arquivos começando com "Haiku logo", fornecer aproximações mais simples para completar é inútil. No Haiku, contudo, digitar "web" pula direto para sua primeira ocorrência em "Haiku logo - website". Os caracteres digitados aparecem no canto inferior esquerdo onde normalmente se encontra o item de contagem de todos os arquivos na pasta. Um segundo após digitar um caractere, a exibição volta ao normal e está pronto para uma nova pesquisa por autocompletar.
 Filtragem do autocompletar
Filtragem do autocompletar
Ao invés de pular para um arquivo enquanto digita, existe também a opção de filtrar todos os arquivos que não combinam com sua sequência de autocompletar. Isto pode aumentar a precisão dramaticamente, especialmente ao lidar com pastas cheias. Ao usar SHIFT SPACE como delimitador, pode-se filtrar usando múltiplas sequências.
Contrariamente ao salto do autocompletar, a filtragem permanecerá até que se pressione ESC ou feche a janela (ou deixe a pasta se estiver utilizando a Navegação de Janela Única).
Este filtro de autocompletar é definido nas Preferências do Rastreador.
 Aparência
Aparência
As janelas do Rastreador oferecem três diferentes modos de visualização a partir do menu :
(ALT 1) - Ícones grandes, pode-se alterar o tamanho a partir do submenu ou reduzir/aumentar seu tamanho com ALT +/-.
(ALT 2) - Ícones pequenos.
(ALT 3) - A detailed list of your files enabling you to show/hide file attributes (see topic Attributes.)
O menu oferece uma quantidade de outras funções:
(ALT Y) - Redimensiona a janela para seu tamanho ideal.
- Apenas disponível em Visualização por Ícone ou Mini ícone, um submenu permite definir a ordem de organização para várias propriedades:
, , , , , , ,
- Inverte a ordem da organização
(ALT K) - Alinha todos os ícones a uma grade invisível. Segure SHIFT e o menu torna-se o qual adicionalmente ordena todos os ícones de acordo com o critério selecionado acima.
(SHIFT ALT A) - Seleciona arquivos de acordo com uma expressão regular.
(ALT W) - Fech a janela. Pressione SHIFT e o menu torna-se o qual fecha todas as janelas do Rastreador.
(ALT Q) - Fecha todas as janelas do Rastreador no Espaço de trabalho atual. Um atalho útil caso esqueça de pressionar a tecla OPT ao clicar através de pastas e todas as janelas do Rastreador ainda abertas que bagunçam seu espaço de trabalho.
Sometimes you just want to rearrange a few icons without doing a complete (ALT K). In that case, you select these icons and start to drag them to their new location. Before you drop them there, keep ALT pressed. This will align the icons to the invisible grid.
The first column in mode determines the icon labels in and mode. That applies to the width of the labels as well: If a label gets truncated by the column width in , it'll be similarly truncated when switching to and .
Normally, the first column is the file name, but you can just as well switch to , drag the column to the left and have the icons labeled with their size when switching back to mode. Neato!
O resto das funções é auto-explicativa, deixando as preferências do Rastreador.
 Preferências do Rastreador
Preferências do Rastreador
abre uma caixa de diálogo que oferece uma quantidade de definições que, quando não óbvias, devem tornar-se claras assim que experimentadas. Uma vez que todas as definições são aplicadas ao vivo, ver-se-ão as mudanças imediatamente.
Então, resumindo, as definições não tão óbvias:
- Decide se todos os discos montados aparecem diretamente na Área de trabalho ou em uma janela após clicar em um ícone de Disco encontrado na Área de trabalho.
- You can set , i.e. a double-clicked folder doesn't open in its own window, but inside the already open window instead, replacing the view of its parent folder. This is not the same as clicking while holding the OPT key, as described above, because you'll lose the per window saved position and size.
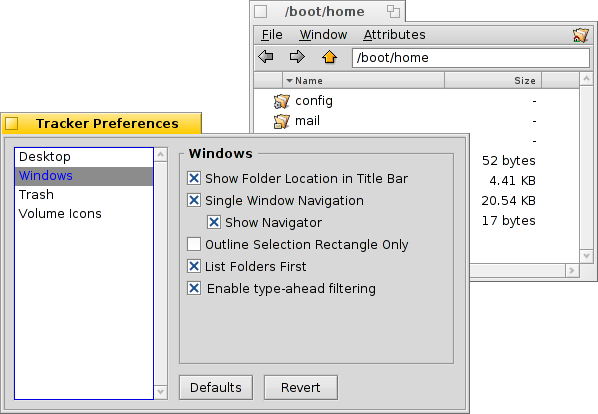
Before you switch Tracker to , because that may feel more familiar to you, we recommend giving the menu based browsing a try first, as that may actually work much faster for you after getting used to. On the other hand, single window browsing offers a Navigator where you can enter or copy & paste a path name and use back, forward and up buttons.
Activating will filter the contents of a Tracker window while you type to only display the files matching your string in their name or any currently displayed attribute. See above.
and you won't see files starting with a ".", a popular naming convention for configuration files under Linux.
You can which will replace the standard icons for image files.
- Define a cor de um indicador de espaço livre opcional que é mostrado ao lado do ícone do disco.
- Define when and what disks are mounted automatically, as described above under "Mounting volumes".
Esta caixa de diálogo, a propósito, está também disponível como Rastreador a partir das da Deskbar.
 Trabalhando com arquivos
Trabalhando com arquivos
Quando chamado em um arquivo selecionado, a maior parte dos comandos do menu são também oferecido no menu de contexto ao clicar com o botão direito do mouse naquele arquivo.
Como de costume, os comandos são bastante claros.
- Procura um arquivo ou pasta. Veja o tópico Consulta para mais informações.
- Create a new folder or any other file based on a template.
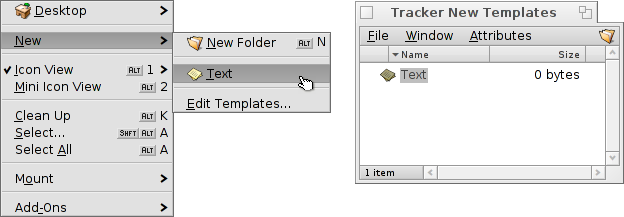
Choosing at the bottom opens the folder /boot/home/config/settings/Tracker/Tracker New Templates. Create a file or folder there and it will appear as a template in the menu. The new file/folder created by the template will have its filetype, filename, contents, and all its other attributes. In case of a folder, it'll also have its window size/position and attribute column layout.
In the screenshot above, you see the custom template folders "Email folder" and "Music folder". Both will create folders with those same custom overlay icons and have the relevant attributes already set.
You can also sort your templates into custom submenus. Just choose and a new special folder gets created in Tracker New Templates that you then rename to fit its purpose. Copy your template files there to appear in the new submenu. The screenshot above shows the submenus "C dev files" and "Office files".
- Um submenu oferece todos os aplicativos que podem lidar com este tipo de arquivo.
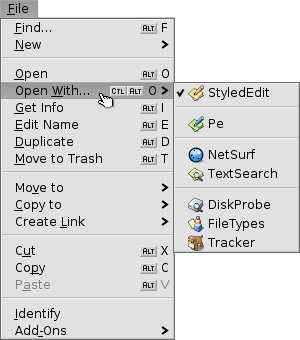
O aplicativo preferido que abriria o arquivo quando clicado duas vezes está marcado. Este submenu lista primeiro aqueles aplicativos que podem manusear o tipo de arquivo exato, neste caso é um arquivo de texto, o tipo text/plain. Depois vem todos os aplicativos que manuseiam aquele supertipo em geral, neste caso text/*. Por último na lista estão aqueles que podem lidar com qualquer arquivo. Se não clicar em um aplicativo no submenu mas, ao invés disso, na entrada , uma caixa de diálogo se abre:
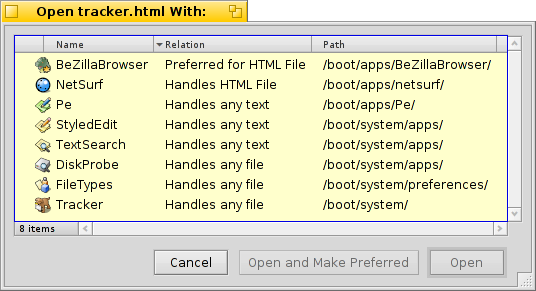
Aqui encontrar-se-ão novamente os programas que foram listados no submenu. Ao selecionar um e clicar o botão , mudou-se o aplicativo preferido para todo arquivo daquele tipo de arquivo, no caso text/plain.
-
This opens a panel that shows the meta data of a file and lets you edit its permissions. You can rename it by clicking on the file name at the top.
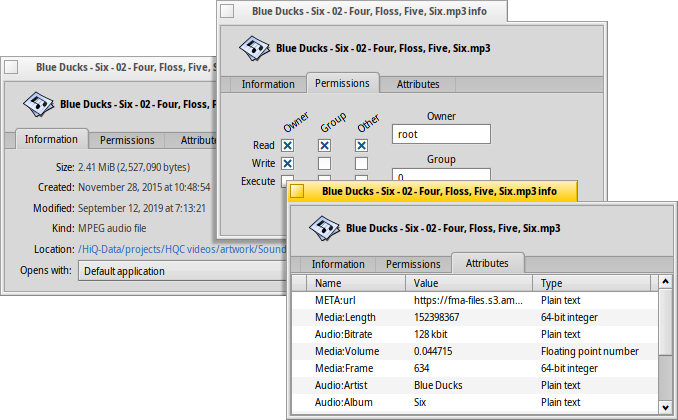
The panel consists of three tabs:
- : Shows standard data like size, date of creation/modification, file type and location. Click on the location path to open the file's parent folder. The menu sets the preferred application to open this particular file.
- : Lets you change 'owner', 'group' and 'other' file permissions.
- : Lists all extra file attributes with their value and type.
, e - permite renomear ou duplicar uma arquivo ou colocar o arquivo selecionado na lixeira.
, and - lets you move, copy or link the selected file(s) using the submenu navigating method. Holding SHIFT while invoking the menu offers the option to create a relative link. You recognize links by their dot-underlined icon label.
, e - permite recortar, copiar e cloar arquivos usando a área de transferência. Ao pressionar SHIFT enquanto chama o menu pode-se arquivos, talvez de outra pasta que possa colar em outro lugar mais tarde. Também, enquanto pressiona SHIFT pode-se colar os arquivos copiados na área de transferência como vínculos.
- irá farejar e definir o tipo dos arquivos se eles não tiverem um anterior, por exemplo, se transferiu um arquivo com wget o qual não define o tipo de arquivo por si mesmo. Pressionar SHIFT enquanto chama o menu muda o item para o qual identifica o tipo de arquivo e o corrige se o anterior for falso.
- oferece todos os adicionais genéricos do Rastreador e aqueles que podem manipular o(s) arquivos(s) selecionaido(s). Veja o tópico Adicionais do Rastreador para mais informações.
 Estado da transação
Estado da transação
Ao copiar mover ou eliminar arquivos, o Rastreador exibe seu progresso com uma janela de estado. Se iniciar mais de uma transação, cada tarefa tem sua própria exibição de estado.
À direita estão dois botões para pausar ou parar inteiramente uma transação. Algumas vezes pode ser útil pausar temporariamente uma transação grande. Por exemplo, pode ser necessário para iniciar rapidamente um aplicativo grande. Copiar grandes quantidades de dados estrangula a banda de IO de seu disco rígido e por isso atrasa seu fluxo de trabalho.