 Bildschirm
Bildschirm
| Deskbar: | ||
| Ort: | /boot/system/preferences/Screen | |
| Einstellungen: | ~/config/settings/system/app_server/workspaces ~/config/settings/kernel/drivers/vesa - Nur im VESA Modus. ~/config/settings/Screen_data - Speichert die Position des Programmfensters. |
Jede Arbeitsfläche kann ihre eigene Bildschirmauflösung, Farbtiefe und Bildwiederholrate haben.
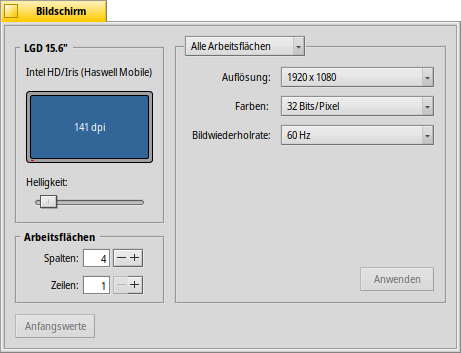
Im oberen Dropdown-Menü kann ausgewählt werden, ob Änderungen nur die derzeitige oder alle Arbeitsflächen betreffen. In den anderen beiden Dropdown-Menüs können, abhängig von der Grafikkarte, alle unterstützten Bildschirmauflösungen, Farbtiefen und Bildwiederholungsraten gewählt werden.
Nach einem Klick auf werden die Änderungen sofort übernommen. Es erscheint eine Alarmmeldung, ob die Einstellungen behalten werden oder rückgängig gemacht werden sollen. Falls nach 12 Sekunden keine Antwort erfolgt ist, werden alle Änderungen auf den vorherigen Stand zurückgesetzt. Das ist hilfreich, falls der Monitor die gewählten Einstellungen nicht unterstützt und die Meldung nicht sichtbar ist.
Folgende Tastenkombination funktioniert immer, nicht nur bei geöffneten Bildschirm-Einstellungen: SHIFT STRG ALT ESC schaltet in einen Video-Sicherheitsmodus. Das ist praktisch, wenn ein Monitor seine unterstützten Modi nicht richtig mitteilt und die getroffenen Einstellungen in ein verzerrtes oder schwarzes Bild enden. Auch hier erscheint wieder die Alarmmeldung und wenn man innerhalb von 12 Sekunden nicht reagiert oder ESC drückt, wird die Einstellung wieder zurückgenommen.
Links im Fenster findet sich ein stilisierter Bildschirm. Dort sind Hersteller und Modellbezeichnung sowie die Auflösung in dpi (dots per inch) des angeschlossenen Bildschirms aufgeführt. Der Name der Grafikkarte wird ebenfalls angezeigt, falls diese von einem Treiber unterstützt wird. Ansonsten wird auf "VESA" zurückgegriffen. Das ist eine Lösung, die mit fast jeder Hardware funktioniert.
Ein Klick auf den stilisierten Bildschirm öffnet die Einstellungen Hintergrund.
Darunter befindet sich ein Schieberegler, mit dem sich die des Bildschirms einstellen lässt, falls es sich um ein Notebook handelt und der Grafiktreiber das unterstützt. Im Terminal zeigt screenmode --help wie sich die Helligkeit und andere Optionen von der Konsole aus steuern lassen.
Links unten kann die Anzahl der Arbeitsflächen eingestellt und diese in Spalten und Zeilen eingeteilt werden.
setzt alle Einstellungen auf die Werte zurück, die beim Starten der Bildschirmeinstellungen aktiv waren.