 画面 (Screen)
画面 (Screen)
| Deskbar: | ||
| 場所: | /boot/system/preferences/Screen | |
| 設定ファイル: | ~/config/settings/system/app_server/workspaces ~/config/settings/kernel/drivers/vesa - VESA モードのみで動作します ~/config/settings/Screen_data - ここに設定が保存されます |
それぞれのワークスペースで解像度と色深度を設定できます。
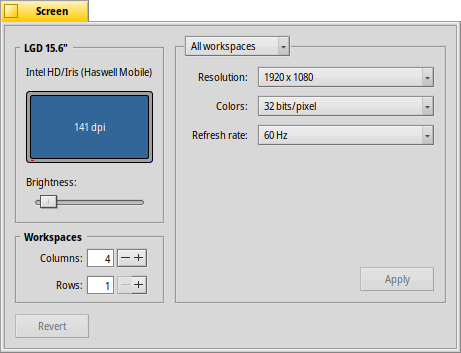
一番上のポップアップメニューで、設定をすべてのワークスペースに適用するのか、または現在のワークスペースにのみ適用するのかを選択します。その下のポップアップメニューにグラフィックカードに対応した解像度と色深度が表示されます。
を押すと、グラフィックモードが変更されます。続いて、警告が表示されて、変更を保存するか、破棄するかを問われます。12 秒以内に返答しなければ、自動的に前の設定に戻ります。モニターが設定に対応していなければ、警告は見えないでしょう。
画面プレファレンスが開いていない時でも常に使えるキーの組合せがあります: SHIFT CTRL ALT ESC は、代替セーフモード (fall-back video safe mode) に設定します。モニターがその機能を正確に報告しない場合や、設定の結果、画面がゆがんだ場合や、真っ黒になった場合に役立ちます。ここでも、警告が表示されて、12 秒間何もしないか、ESC を押すと、前の状態に戻ります。
左側には、報告された製造者とモデル、およびその dpi (dots per inch) 解像度が表示された、ユーザー画面の説明があります。マウスポインターをその上に持ってくると、ドライバーでサポートされていれば、グラフィックカードの名前をツールチップで表示します。カードがサポートされてなければ、"VESA" と表示します。VESA は、ほとんどのハードウェアで動作する高速な代替手段です。
画面の絵をクリックすると、背景 プレファレンスが開きます。
その下のスライダーは、ノートブックを使用していてグラフィックドライバーが対応している場合、画面の を設定します。ターミナル内では、screenmode --help で、コマンドラインから明るさをコントロールする方法やその他のオプションを表示します。
左下のボタンで、ワークスペースの数の設定ができ、それらを行列に配置できます。
を押すと、画面プレファレンス起動時の設定に戻します。