 显示器
显示器
| 桌面栏: | ||
| 位置: | /boot/system/preferences/Screen | |
| 设置: | ~/config/settings/system/app_server/workspaces ~/config/settings/kernel/drivers/vesa - 只存在于运行在VESA模式下。 ~/config/settings/Screen_data - 保存了面板的窗口位置。 |
您的每个工作区都可以有各自的分辨率,色彩深度,和刷新率。
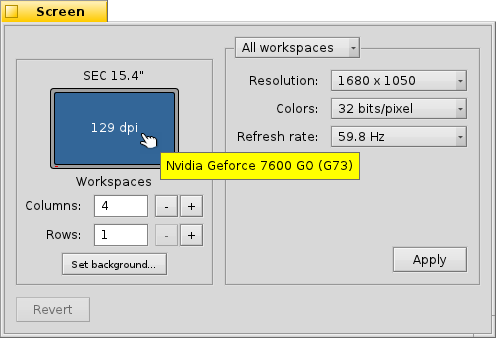
顶部的菜单用于指定所作修改仅用于当前工作区,或者用于所有工作区。根据您的显卡不同,另外的两个菜单包括了所有支持的分辨率,色彩深度和刷新率设置。
在点击了 之后,显示模式就被修改,然后出现一个警告,询问您报错或者放弃修改。如果您不回答该警告,在12秒之后,显示模式将会恢复到先前的设置。如果您的显示器不支持该设置,那么您可能不会看到该警告。
有一个组合键总是可以工作,不仅仅当 显示器 首选项打开时: SHIFT CTRL ALT ESC 设置回退视频安全模式。非常易于使用,尤其是当您的显示器无法正确上报它的特性,并且您的配置导致变形或者黑屏。这时,也会弹出警告,如果您 12 秒内无操作,或者按下 ESC,您将会返回之前设置。
在左侧,你会看到一个屏幕的示意图,标有制造商和型号,还有分辨率(dpi)。将鼠标悬停于工作区示意图之上,如果Haiku支持此类驱动,它会弹出一个小提示,显示显卡的型号。否则,它会显示 “VESA”,一种几乎支持所有硬件的视频设备规范。
Clicking on the screen representation opens the Backgrounds preferences.
Below is a slider to set the screen's , if you're running on a notebook and the graphics driver supports it. In Terminal, screenmode --help shows how to control brightness and other options from the command line.
To the bottom left you can set the number of workspaces and arrange them in columns and rows.
返回到您启动显示器首选项之前的设置状态。