 Obrazovka
Obrazovka
| Panel: | ||
| Umiestnenie: | /boot/system/preferences/Screen | |
| Nastavenia: | ~/config/settings/system/app_server/workspaces ~/config/settings/kernel/drivers/vesa - Iba keď beží v režime VESA. ~/config/settings/Screen_data - Ukladá pozíciu okna panelu. |
Každá z vašich pracovných plôch môže mať svoje vlastné rozlíšenie, farebnú hĺbku a obnovovaciu frekvenciu.
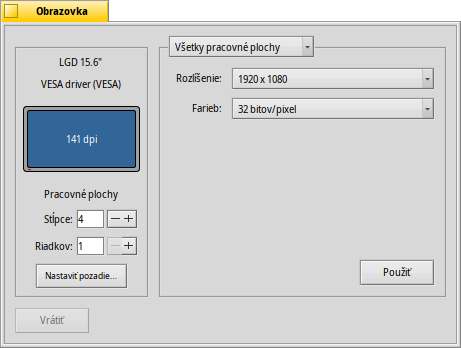
Menu v hornej časti určuje, či sa zmeny aplikujú na všetky alebo iba na aktuálnu pracovnú plochu. V závislosti na vašej grafickej karte ponúkajú ostatné menu všetky nastavenia podporovaného rozlíšenia, farebnej hĺbky a obnovovacej frekvencie.
Po stlačení tlačidla sa grafický režim zmení a objaví sa upozornenie, ktoré sa vás pýta, či chcete zmeny ponechať alebo zrušiť. Ak na upozornenie neodpoviete, grafický režim sa po 12 sekundách vráti na pôvodné nastavenia. Možno ste upozornenie nevideli, lebo váš monitor nepodporuje dané nastavenia.
Existuje kombinácia klávesov, ktorá funguje vždy, nielen keď sú nastavenia Obrazovky otvorené: SHIFT CTRL ALT ESC nastaví záložný bezpečný grafický režim. To je užitočné ak váš monitor nehlási podporované nastavenia, čo môže mať za následok pokazený obraz alebo čiernu obrazovku. Aj tu sa zobrazí upozornenie ak nič neurobíte po dobu 12 sekúnd alebo stlačíte ESC, vrátia sa pôvodné nastavenia.
Vľavo vidíte znázornenie vašej obrazovky spolu s výrobcom a jej rozlíšením v bodoch na palec (dpi). Prenesením myši nad ňu zobrazí sa popis s názvom grafickej karty, ak je podporovaná ovládačom. Inak sa vypíše iba „VESA“, čo je záložné riešenie fungujúce na každom hardvéri.
Clicking on the screen representation opens the Backgrounds preferences.
Below is a slider to set the screen's , if you're running on a notebook and the graphics driver supports it. In Terminal, screenmode --help shows how to control brightness and other options from the command line.
To the bottom left you can set the number of workspaces and arrange them in columns and rows.
Tlačidlo vráti nastavenia, ktoré boli aktívne v momente spustenia nastavení Obrazovky.