 Képernyő (Screen)
Képernyő (Screen)
| Asztalsáv: | ||
| Útvonal: | /boot/system/preferences/Screen | |
| Beállítások: | ~/config/settings/system/app_server/workspaces ~/config/settings/kernel/drivers/vesa - csak VESA mód esetében ~/config/settings/Screen_data - az ablak pozícióját tartalmazza |
Minden munkaasztalnak egyéni felbontása, színmélysége és frissítési frekvenciája lehet.
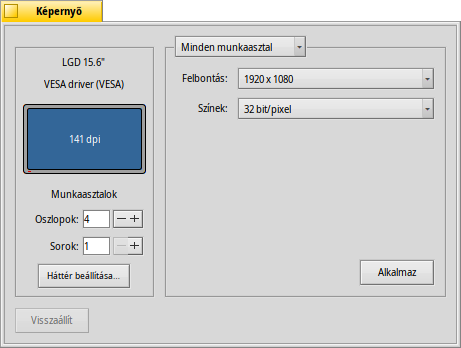
A felső menüvel megadhatjuk, hogy a módosítások minden munkaasztalra vagy csak az aktuálisra vonatkozzanak. A grafikus kártya függvényében a többi menü tartalmazza az elérhető felbontást, a színmélységet illetve a frissítési frekvenciát.
Az gombra kattintás után a megjelenítési beállítások módosulnak, majd kapunk egy figyelmeztetés, hogy megtartsuk-e ezeket a módosításokat vagy sem. Ha nem válaszolunk a kérdésre, akkor 12 másodperc múlva automatikusan visszaáll az előző beállítás. Ez hasznos, mert lehet, hogy nem látjuk az üzenetet, ugyanis a monitor nem támogatja az adott értékeket.
There's a key combination that always works, not only when the Screen preferences are open: SHIFT CTRL ALT ESC sets a fall-back video safe mode. Handy if your monitor doesn't report its capabilities correctly and your settings result in a distorted or black screen. Here too, an alert pops up and if you do nothing for 12 seconds or press ESC you'll revert back.
A bal oldalon a képernyő kicsinyített megfelelőjét láthatjuk a gyártó, a modell és a felbontás (dpi) információival együtt. Az egeret a kis képernyő fölött tartva megkaphatjuk a grafikus kártya nevét ha van hozzá megfelelő eszközvezérlő. Ha nincs, akkor "VESA" jelenik meg, ugyanis az egy használható megoldás olyan grafikus kártyák esetében, amihez nem rendelkezünk eszközvezérlővel.
Clicking on the screen representation opens the Backgrounds preferences.
Below is a slider to set the screen's , if you're running on a notebook and the graphics driver supports it. In Terminal, screenmode --help shows how to control brightness and other options from the command line.
To the bottom left you can set the number of workspaces and arrange them in columns and rows.
A megnyomásával a program indításakori beállítások kerülnek visszaállításra.