 Экран (Screen)
Экран (Screen)
| Расположение в Deskbar: | ||
| Расположение в Tracker: | /boot/system/preferences/Screen | |
| Настройки хранятся по адресу: | ~/config/settings/system/app_server/workspaces ~/config/settings/kernel/drivers/vesa - только для активного ВЕЗА режима. ~/config/settings/Screen_data - сохраняется положение окон. |
Каждый из ваших рабочих столов может иметь свое собственное разрешение и глубину цвета.
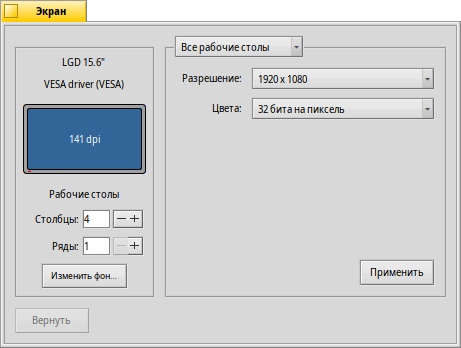
В верхнем меню определяется, будут ли изменения применяться ко всем рабочим столам или же только к текущему. В зависимости от вашей видеокарты, в других меню будут находиться все поддерживаемые ей разрешения, настройки глубины цвета и частоты обновления.
После нажатия кнопки графический режим сменится и появится окно для подтверждения сделанных изменений. Если вы их не подтвердите, то графический режим через 12 секунд вернётся к предыдущим настройкам, так как имеется вероятность, что вы не увидите это окно, если применённые настройки не поддерживаются вашим монитором.
С помощью комбинации клавиш SHIFT CTRL ALT ESC можно переключиться в безопасный видеорежим независимо от того, открыты ли настройки экрана. Это удобно, если параметры монитора определяются некорректно и заданные настройки приводят к искаженному изображению или черному экрану. Как и в предыдущем случае, выводится предупреждение, и если ничего не делать в течение 12 секунд или нажать клавишу ESC, будут возвращены предыдущие настройки.
Слева, вы видите изображение вашего экрана с указанием модели и производителя и его разрешение в числе точек на дюйм (dpi). При наведении курсора вы увидите подсказку с моделью видеокарты, если последняя поддерживается драйвером. В противном случае подсказка сообщит "VESA", запасной вариант, работающий почти со всем оборудованием.
Clicking on the screen representation opens the Backgrounds preferences.
Below is a slider to set the screen's , if you're running on a notebook and the graphics driver supports it. In Terminal, screenmode --help shows how to control brightness and other options from the command line.
To the bottom left you can set the number of workspaces and arrange them in columns and rows.
Кнопка возвращает установки, которые были активны при открытии окна настроек экрана.