| Index |
|
Windows and tabs Settings Colors Keyboard shortcuts Hints for working with the Terminal Bash customization |
 Terminal
Terminal
| Deskbar: | ||
| Location: | /boot/system/apps/Terminal | |
| Settings: | ~/config/settings/Terminal ~/config/settings/profile - ajoute/surcharge les paramètres par défaut définis dans /boot/system/settings/etc/profile. ~/config/settings/inputrc - ajoute/surcharge les paramètres par défaut définis dans /boot/system/settings/etc/inputrc. |
The Terminal is Haiku's interface to the shell, by default that's bash, the Bourne Again Shell.
Veuillez vous référer à la rubrique sur les Scripts, vous y trouverez quelques liens vers des tutoriels en ligne concernant le travail dans le shell, Jetez aussi un œil aux programmes en ligne de commande spécifiques à Haiku. Ici, nous traiterons seulement de l'application Terminal.
 Fenêtres et onglets
Fenêtres et onglets
You can open as many Terminals as needed, either each in its own window by simply launching more Terminals or with ALT N from an already running Terminal. Or you use Terminal's tabbed view and open more tabs with ALT T. You can switch to a specific tab with ALT and its number, e.g. ALT 2 switches to the second tab, ALT 4 to the fourth etc.
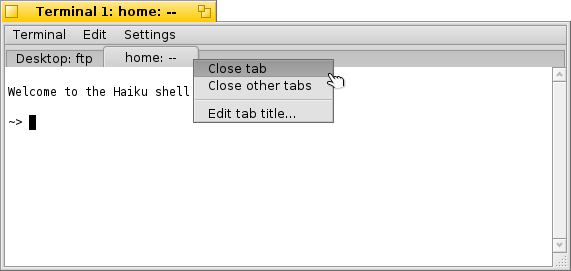
Double-clicking into the emtpy part of the tab bar opens a new tab; onto a tab opens a dialog to rename its title. There are several %-designated variables that are explained with a tooltip when you hover the mouse over the text field.
By default, %1d: %p, a tab shows the current directory and, separated by a :, the name of the currently running process (or -- if it's just bash running, probably idling). The screenshot above shows the first tab with a FTP session in the Desktop folder and a second tab idling at home.
Via the Terminal window's title can be edited in a similar way.
Right-clicking a tab shows a context menu to , or, like double-clicking, . Un clic droit sur un onglet affiche un menu contextuel pour fermer cet onglet (), fermer les autres onglets () ou, comme un double-clic, éditer le titre de l'onglet ().
Une fenêtre du Terminal peut être redimensionnée comme toute autre fenêtre ou en utilisant le menu . Alt Entrée permet de basculer en mode plein écran.
All the settings you change directly through the menu, like , , or are only kept for the current session. If you want to make permanent changes, you have to either invoke or apply them in the panel.
 Réglages
Réglages
ouvre un panneau pour configurer les réglages standards du Terminal.
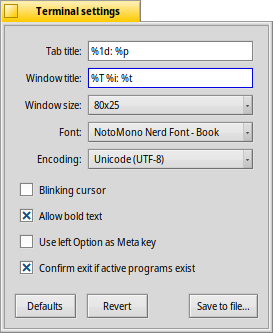
Most of the offered settings speak for themselves. Not entirely obvious though, the font size is set in the submenu of the popup menu.
Hover your mouse over the "formulas" for naming tab and window titles to get tooltips for the available variables.
A few more options follow: you can have a and choose to .
if you work with certain UNIX software that relies on accessing an extended portion of the ASCII character set, like e.g. GNU Emacs and the GNU readline library.
Activate the checkbox to and you'll be warned when trying to close a Terminal window while an app is still being executed.
| permet d'enregistrer différents réglages sous des profils distincts, que vous pouvez ouvrir en double-cliquant dessus pour ouvrir un terminal ainsi configuré. | ||
| restaure les réglages qui étaient actifs quand vous avez ouvert le panneau de réglage. | ||
| réinitialise toutes les réglages. |
 Colors
Colors
opens a panel to configure the colors used by Terminal.
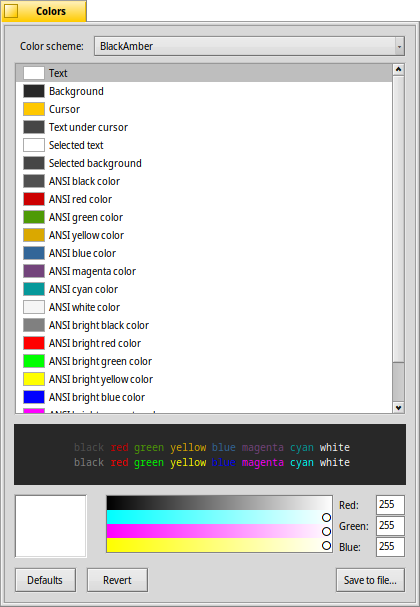
From the top menu, you can choose a pre-defined like or or create a one by selecting the color you want to change (, , etc.) and then use the color picker below.
You can also configure "ANSI colors", which are the first 8 named colors in the color palette of terminal applications. You choose a color, for example "ANSI red color", and then adjust it with the color picker below. The effect is visible live in the open Terminal and in the preview below. The exact colors used in various places are documented at Wikipedia.
| let's you save your custom color scheme under a name that will appear in the menu at the top, if you put it in the default location ~/config/settings/Terminal/Themes (or its system equivalent /boot/system/settings/Terminal/Themes). | ||
| brings back the colors that were active when you opened the colors panel. | ||
| réinitialise toutes les réglages. |
 Raccourcis claviers
Raccourcis claviers
Vous trouverez une liste des raccourcis utiles dans Raccourcis clavier.
Une autre fonction intéressante est une combinaison de touche et du curseur. En maintenant Altun chemin ou une URL sous le curseur est mis en évidence. Un clique gauche ouvre le fichier/ dossier ou site correspondant. Un clique droit ouvre un menu contextuel pour ou bien . Par exemple, si vous vous trouvez dans /MyData/source/haiku/ et que vous avez le chemin generated/objects/haiku/x86_gcc2/release/apps/stylededit/StyledEdit sous le curseur de la souris, vous obtiendrez le chemin absolu <Prenez un grand souffle>:
/MyData/source/haiku/generated/objects/haiku/x86_gcc2/release/apps/stylededit/StyledEdit.
Si vous maintenez enfoncé les touches Alt Maj, seul la partie allant du début du chemin jusqu'au pointeur de la souris sera mis en surbrillance.
De plus, un clique droit dans le Terminal insère le contenu du presse-papier. Combiné avec l'utilisation de la mise en surbrillance des chemins, cela permet une navigation rapide dans une arborescence de dossier.
 Conseils pour travailler dans le Terminal
Conseils pour travailler dans le Terminal
Déplacer un fichier ou dossier d’une fenêtre Tracker vers le Terminal insèrera son chemin à la position du curseur. Si le bouton droit de la souris est utilisé, un menu contextuel s’affichera, offrant des options additionnelles :
Insère l’emplacement du fichier, comme pour un glisser-déposer avec le bouton gauche de la souris Règle le dossier courant du shell sur le dossier déposé Crée un lien vers le fichier déposé dans le dossier courant du shell. Déplace le fichier déposé dans le dossier courant du shell. Copie le fichier déposé dans le dossier courant du shell. You can open any file with its preferred application with the command open [filename]. This also works with the representation of the current (".") and parent ("..") folder which then open in a Tracker window. So, to open the current working directory, you type:
open .
If a command generates lots of output, things scroll by rapidly. Use a few of those commands and it gets difficult to scroll back and find the start of the last output. With or ALT L you can clear the scroll back buffer before issuing your command. Presto, a pristine empty scroll back buffer, you can just scroll back right to the top to catch the beginning of your output.
 Personnalisation du Bash
Personnalisation du Bash
Issu du monde Unix, les possibilités de personnalisation du shell bash sont infinies. Deux fichiers sont particulièrement importants pour l'utilisateur : profile et inputrc
Ces deux fichiers peuvent être créés dans votre dossier /boot/home/config/settings/ pour se substituer aux valeurs par défaut du système qui sont configurées dans /boot/system/etc/.
profile
Le fichier profile est chargé chaque fois que vous ouvrez un nouveau Terminal. Il configure divers alias et variables qui affectent le comportement et l’apparence de bash. Vous trouverez en ligne de nombreuses ressources qui détaillent les possibilités de configuration.
« The Haiku/BeOS Tip Server » met à votre disposition quelques astuces pour vous aider à démarrer, comme :
- Personnaliser votre invite de commandes
- Plus de personnalisations de l’invite de commandes
- Enhancing bash
- Custom keyboard shortcuts
There are more, have a look.
inputrc
Le fichier inputrc permet de configurer des équivalents claviers. Haiku fournit déjà des valeurs par défaut, vous n’aurez donc probablement pas à vous occupez de ces réglages plus compliqués. Si vous avez des besoins spécifiques, consultez des ressources en ligne, comme The GNU Readline Library.