| Hakemisto |
| BeOS-bittikartta vs. Haiku-vektorikuvakkeet Kuvakkeet ovat attribuutteja Kuvakkeiden luominen Kuvakemaatilla Polku Hahmo Tyyli Tiedostomuuntimet Kuvakkeen tallentaminen Vihjeet ja niksit |
 Kuvakemaatti
Kuvakemaatti
| Työpöytäpalkki: | ||
| Sijainti: | /boot/system/apps/Icon-O-Matic | |
| Asetukset: | ~/config/settings/Icon-O-Matic |
Ennen kuin todella aloitamme kuvakkeiden luomisen Kuvakemaatissa, muutama sana Haikun kuvakkeista yleensä.
 BeOS-bittikartta vs. Haikun-vektorikuvakkeet
BeOS-bittikartta vs. Haikun-vektorikuvakkeet
Päinvastoin kuin BeOS, Haiku käyttää vektorikuvakkeita bittikarttakuvakkeiden sijasta. Haikua varten kehitettiin erityinen Haiku-vektorikuvakemuoto (HVIF), joka on hyvin optimoitu pieneen tiedostokokoon ja nopeaan renderointiin. Tästä syystä kuvakkeemme ovat enimmäkseen paljon pienempiä kuin bittikartat tai laajalti käytetty SVG-muoto. Myös toisin kuin BeOS:n bittikarttakuvakkeissa, Haiku ei ole rajoittunut 8-bittiseen palettiin (256 väriä).
Ota esimerkiksi tämä Pääteikkunakuvake:
| Bittikartta | SVG | HVIF |
| 1,024 tavua + 256 tavua | 7,192 tavua | 768 tavua |
Huomaa, että BeOS käytti kahta kuvakeversiota, yksi 16x16 ja toinen 32x32 saavuttaakseen hyvän visuaalisen asun luetteloissa ja kuvakenäkymätilassa.
Tätä temppua ei tarvita vektorikuvakkeissa. Paitsi että koko on vain muutamia satoja tavuja, vektorikuvakkeet skaalautuvat myös paljon paremmin kuin bittikarttatiedostot. (Huomaa: BeOS tarjosi ainoastaan 16x16 ja 32x32 näytöt.)
| 16x16 | 32x32 | 64x64 | 128x128 | |
| Bittikartta |  |
 | ||
| Vektori |  |
 |
 Kuvakkeet ovat attribuutteja
Kuvakkeet ovat attribuutteja
Kuvakkeet tallennetaan tiedoston attribuuttina. Se ei kuitenkaan tarkoita, että jokaisella tiedostolla on tämä attribuutti, joka näkyy Seuraajan ikkunassa: datatiedostot perivät kuvakkeensa tiedostotyypistään. Yleisesti käytettyä tiedostotyypin kuvaketta voi muuttaa Tiedostotyypit-asetuksista. Jos haluat vain lisätä tietyn kuvakkeen yksittäiseen tiedostoon, käytä siihen sen sijaan Tiedostotyyppilisäosaa. Katso lisätietoja aiheesta Tiedostotyypit.
 Kuvakkeiden luominen Kuvakemaatilla
Kuvakkeiden luominen Kuvakemaatilla
Kuvakemaatti on Haikun kuvake-editori, joka voi tallentaa työsi HVIF-, SVG- tai PNG-tiedostona. Kuvake voidaan myös suoraan liittää olemassa olevan tiedoston attribuutiksi tai viedä kehittäjien käyttämäksi resurssiksi tai lähdetiedostoksi. Koska sovellus räätälöitiin optimoituun HVIF-muotoon, sen käyttö heijastaa tämän muodon sisäistä toimintaa.
Toisin kun tavalliset vektorigrafiikkaohjelmistot, et jaa erillisiä objekteja, joista jokainen sisällyttää kaikki tietyt ominaisuutensa, kuten polku, viivaleveys, viiva ja täyttöväri, jne. Pikemminkin asennat objektit ("hahmot") jaetuista poluista ja värit ("tyylit") sekä asetat tiettyjä ominaisuuksia. Tämä elementtien uudelleenkäyttö on yksi HVIF-muodon tehokkuuden salaisuuksista. Vaikka se määrää joitakin rajoituksia kuvakesuunnittelijalle, siitä on myös muutamia etuja.
Esimerkiksi polkua uudelleenkäytettäessä useita objekteja voidaan muokata yhdessä manipuloimalla tätä yhtä polkua. Ajattele objektia ja sen varjoa. Niiden jaetun polun muokkaaminen muuttaa itse objektia ja automaattisesti sen (ehkä hiukan vääristynyttä/kääntynyttä) varjoa.
Tässä on Kuvakemaatti-ikkunan pikayleiskuva:
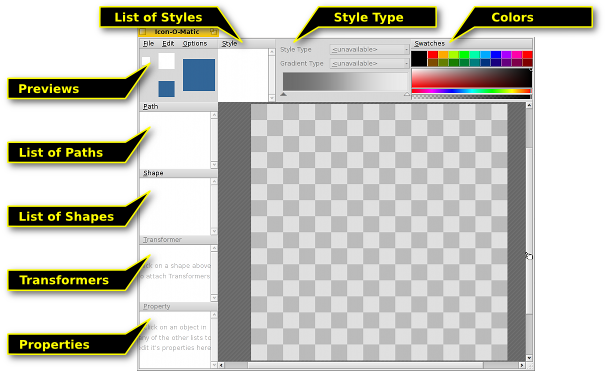
Jotta voit luoda näkyvän objektin piirtoalueelle, tarvitset hahmon polulla ja tyylillä. Voit luoda kätevästi yhden, kaksi tai kaikki kolme yhdessä -valikosta. Jokaisella objektityyppillä (polut, hahmot, tiedostomuuntimet ja tyylit) on sen elementtiluettelon yläpuolella valikko, joka tarjoaa eri komentoja. Jokaisella elementillä on tiettyjä valitsimia, jotka asetetaan -näkymässä.
 Polku
Polku
Polku koostuu useista pisteistä, jotka yhdistetään viivoilla tai Bezier-kaarilla. Pisteiden lisäämiseksi tai muuttamiseksi varmista, että polku on valittu polkuluettelossa.
Piirtoalueen napsauttaminen asettaa yksinkertaisesti ensimmäisen pisteen. Pisteitä asetettaessa päätät, jos tuloksena oleva viiva on suora tai kaareva: yksinkertainen napsautus ja vapautus tuottaa suoran viivan, hiiren painikkeen pitäminen alhaalla ja hiiren siirtäminen raahaa Bezier-kaaren kahvan. Tietysti voit myös muuttaa sen kaiken myöhemmin.
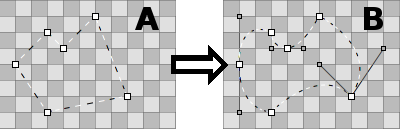
Päästäksesi pisteestä "A" pisteeseen "B", sinun on muunnettava joitakin pisteitä kulmapisteistä kaaripisteiksi. Se tehdään pitämällä ALT-näppäin alhaalla samalla kun napsautetaan pistettä ja raahataan sitä kahvoista. Tästä on seurauksena symmetrinen Bezier-kaari: toinen kahva seuraa ensimmäisen liikettä. Jos sinulla on tarve siirtää kahvoja toisistaan riippumatta, napsauta ja rahaa taas Bezier-kahvasta samalla kun pidät alhaalla ALT-näppäintä.
Päinvastaisessa tapauksessa, mentäessä Bezier-kaaresta kulmapisteeseen, pidä alhaalla ALT-näppäintä ja napsauta pistettä.
Pisteen siirtämiseksi yksinkertaisesti napsauta ja raahaa sitä. Useamman kuin yhden pisteen valitsemiseksi pidä alhaalla VAIHTO-näppäin ja piirrä valintanelikulmio. Valitut pisteet merkitään punaisella reunalla eikä tavallisella mustalla.
Pisteen lisäämiseksi polkuun napsauta yhdysviivaa kahden pisteen välillä.
Valitut pisteet poistetaan painamalla DEL-näppäintä tai napsauttamalla mitä tahansa pistettä samalla kun pidetään alhaalla CTRL-näppäintä.
Hiiren osoitin osoittaa nykyisen tilan:
| Siirrä pisteet | Lisää piste (kahden pisteen väliin) | Lisää piste | Poista piste CTRL |
Kulma↔Bezier ALT |
Valitse pisteet VAIHTO |
Voit kutsua asiayhteysvalikkoa napsauttamalla pistettä tai pisteiden valintaa hiiren kakkospainikkeella:
| ALT A | Valitsee nykyisen polun kaikki pisteet. | |
| T | Laittaa kaikki valitut pisteet muunnosikkunaan, joten voit siirtää, muuttaa niiden kokoa ja pyörittää niitä ympäri yhdessä. Se toimii aivan samoin kuin muodoilla, kuten kuvataan myöhemmin tässä asikirjassa. | |
| Jakaa valitut pisteet kahtia, toinen sijaiten toisen päällä. | ||
| Pyörittää valittuja pisteitä 180°. Tällä on vaikutusta vain Bezier-pisteisiin. | ||
| DEL | Poistaa valitut pisteet. |
Polkuvalikko
Valikko tarjoaa muutamia ilmeisiä rivejä and tai polulle tai . Tässä on muutamia, jotka vaatinevat lisäselitystä:
| Jos polkusi ei ole "suljettu" (katso Polkuominaisuuksia alla), napsautus piirtoalueelle luo aina uuden pisteen, joka yhdistyy edelliseen. "Käännä päinvastaiseksi" muuttaa tämän järjestyksen ja uusi piste yhdistetään sen sijaan alkuperäiseen aloituspisteeseen. | ||
| Kaikkein hyödyllisin tuoduille SVG-tiedostoille, tämä toiminto poistaa kaksoiskappalepisteet. | ||
| ALT R | Käytännössä tämä pyörittää polun avausta. Se nähdään parhaiten, kun käytetään ei-suljetulla tyylillä varustettua polkua ja hahmoa viivamuuntimella. Nyt, jos polku näyttää kuin ⊂ se pyörii kuin tämä: ⊂ ∩ ⊃ ∪. | |
| ALT VAIHTO R | Tekee saman toiseen suuntaan. |
Polkuominaisuudet
-valikko ikkunan vasemmassa alakulmassa tarjoaa kaikki käytettävissä olevat nykyisin valitun objektin asetukset. Polulla on vain kaksi objektia: a ja onko se vai ei.
 Hahmo
Hahmo
Hahmo ryhmittää yhteen yhden tai useampia polkuja, joilla on tyyli. Käytännössä se on objekti, jonka todellisuudessa näkee piirtoalueella. Ryhmitys tehdään valintaruuduilla polkujen ja tyylien edessä: valitse vain hahmosi ja rasti halutut polut ja tyyli.
Hahmo määrittää, kuinka polku ja tyyli toteutetaan, esimerkiksi sen, että onko objekti täytetty vai vain raidoitettu (mikä tehdään käyttämällä muunninta hahmossa, tulemme siihen myöhemmin). Myös hahmoa voidaan siirtää, pyörittää ja sen kokoa voidaan muuttaa koskettamatta käytettyä polkua. Tällä tavalla voit käyttää uudelleen yksittäistä polkua ja saada erilaiset, mutta sukua olevat muodot.
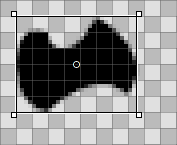
Kun hahmo valitaan luettelosta, sen ympärille piirretään nelikulmio. Riippuen siitä, mistä tartut siihen, hahmoa siirretään, sen kokoa muutetaan tai sitä pyöritetään keskipisteen ympäri, mitä itseäkin voidaan siirtää. Pitämällä VAIHTO-näppäimen alhaalla lukitaan siirtosuunta, rajoitetaan pyörittäminen 45°:een ja rajoitetaan kuvasuhdetta kokoa muutettaessa. Hiiren osoitin kertoo taas nykyisen tilan:
| Siirrä | Muuta kokoa | Pyöritä | Siirrä pyörityspistettä |
Hahmot sijaitsevat toistensa päällä, jokainen omassa kerroksessaan, jos niin halutaan. Ne voi järjestää uudelleen rahaamalla ja pudottamalla komponenttirivin eri kohtaan luettelossa.
Hahmovalikko
-valikko tarjoaa aiemmin mainitut mahdollisuudet ja hahmolle tai hahmo.
Toiminnolla kykenet luomaa erityisen tyyppisen muodon. Se sallii sinun ladata minkä tahansa bittikarttakuvan (esim.: PNG tai JPEG) käytettäväksi taustana kuvaketta työstettäessä. Se on kätevää, kun luodaan esimerkiksi vektorigrafiikkaversio olemassa olevasta bittikarttakuvakkeesta. Viitekuva voidaan manipuloida kuten kaikkia muita muotoja (siirretty, kieretty, muutettu kokoa), mutta se ei ole osa kuvaketta, kun se tallennetaan HVIF-kuvakkeena.
Sitten tässä on:
| Palauttaa kaikki hahmon siirrot, koon muuttamiset ja pyörittämiset, joita olet toteuttanut hahmoon. | ||
| Kun muunnat hahmoa, siihen liitetyt polut pysyvät alkuperäisillä paikoillaan. Tämä voi olla tarkoituksellista; ehkä useampi hahmo käyttää tuota polkua, ehkä tarkoituksellisesti käytit pisteiden asettamiseksi tarkkoihin pikselirajoihin. Jos näin ei ole, "Jäädytä muunnos" soveltaa nykyistä hahmomuunnosta liitettyihin polkuihin. Tuleva "Nollaa muunnos" palauttaa sitten tähän uuteen tilaan. |
Hahmo-ominaisuudet
Paitsi , hahmon -näkymällä on nämä valitsimet:
| Yksityiskohtatason minimi | ||
| Yksityiskohtatason maksimi |
Viitekuvilla on sen sijaan -arvo, jolla asetetaan niiden läpinäkyvyys (0-255).
Yksityiskohtataso (LOD)
| 16x16 | 32x32 | 64x64 |
Katso, onko BeVexed-kuvakkeen 16 pikselin versiossa numeroita? Se tehdään niiden hahmojen "Yksityiskohtataso"-asetuksella.
LOD-asetuksella ohjaat hahmon näkyvyyttä sen koosta riippuen. Sillä tavalla voit jättää pois kuvakkeesta yksityiskohdat, jotka näyttävät hyvältä isommassa kuvakkeessa, mutta eivät niin paljoa pienemmässä versiossa.
Näin se toimii: 1.0 LOD on määritelty 64 pikselin kuvakekoko. Jotta saataisiin tietty LOD-kuvakekoko, se on yksinkertaisesti jaettava 64:lla, esimerkiksi 16 pikselin kuvakkeella on 16/64 LOD = 0.25. Hahmo ei ole näkyvä sen -arvon alla ja sen -arvon yläpuolella.
Joten, jos asetat hahmon -arvoksi 0.0 ja -arvoksi 0.5, tämä tarkoittaa, että hahmo on näkyvä ainoastaan kuvakekokoina, jotka ovat pienempiä tai yhtäsuuria kuin 32 pikseliä. Jos haluat sulkea pois 32 pikselin kuvakekoon, sinun on jäätävä arvon 0.5 alapuolelle, sanotaan vaikka 0.49.
LOD ei ole vain hahmon yksityiskohtien jättämistä varten, mutta myös esim.: piirrosviivan leveyden vaihtamiseksi erikokoiseksi, jos sinusta tuntuu, että sitä tarvitaan. Kopioi hahmosta kaksoiskappale ja tee muutoksesi sekä aseta sen molemmat LOD-asetukset näyttämään joko yhtä tai toista. Tässä on yksi hämmennyksen lähde, kun vahingossa kirjoitat hahmon LOD-arvojen päälle, ja ihmettelet, että miksei jotkut kokoarvot ole näkyvissä...
Esimerkiksi, jos Hahmo 1 näytettiin alle 48 pikselin kokoisena ja Hahmo 2 arvosta 48 pikseliä ylöspäin (LOD: 48/64 = 0.75):
| Hyvä | Ei hyvä! | ||||
| Hahmo 1 | Minimi-LOD | 0.00 | Minimi-LOD | 0.00 | |
| Maksim-LOD | 0.74 | Maksim-LOD | 0.75 | ||
| Hahmo 2 | Minimi-LOD | 0.75 | Minimi-LOD | 0.75 | |
| Maksim-LOD | 4.00 | Maksim-LOD | 4.00 | ||
 Tyyli
Tyyli
Tyyli voi olla joko täysivärinen tai jonkuntyyppinen liukuväri.
Paitsi ennakolta määriteltyjä värejä -valikossa, voit sekoittaa värejä napsauttamalla nykyistä väriä. Huomaa myös liukukytkin värispektrin alla, mikä asettaa alfakanavan (läpinäkyvyys).
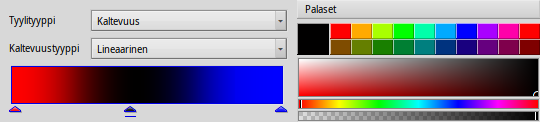
Luot uuden tyylin nopeasti sekoittamalla värisi ja yksinkertaisesti raahaamalla ja pudottamalla sen tyylien luetteloon.
Jos siirryt liukuväriin, aseta tyypiksi (, , , ) ja määrittele sitten alku- ja loppuvärit. Tämä tehdään raahaamalla ja pudottamalla värisanko vastaavaan väri-indikaattoriin liukuvärin alla.
Voit tietysti siirtää nämä indikaattorit vaihtamaan liukuväriä halusi mukaan. Voit myös lisätä lisää värejä kaksoisnapsauttamalla liukuväriin. Näppäimen DEL painaminen poistaa valitun indikaattorin.
Voit siirtää, muuttaa kokoa ja kääntää liukuvärin esittelyikkunaa piirtoalueella kunnes se sopii tarkoituksiisi. Tämä toimii kuten hahmoilla.
Tyylivalikko
-valikko tarjoaa tavallisia valikkorivejä , tai tyyli ja .
Tyyliominaisuudet
on tyylin ainoa .
 Muunnin
Muunnin
Hahmolla voi olla muuntimia, jotka vaihtavat sen ulkoasun. Tehosteet ovat kuitenkin hienovaraisempia kuin kuorma-auton muuntuminen taistelurobotiksi...
Muuntimen Lisää-valikko
| Lisää ääriviivan hahmoon. | ||
| Viivoittaa hahmon polun eikä täytä sitä tyylillä. | ||
| Sallii yksilöllisesti muodon neljän kulman siirron tehokkaan perspektiivin luomiseksi. |
Muuntimen tyypistä riippuen saat erilaisia ominaisjoukkoja.
Muunninominaisuudet
Paitsi Muuntimen -näkymässä on nämä (muuntimen tyypistä riippuen niukasti eroavat) valitsimet:
| Piirron tai ääriviivan leveys. | ||
| Vain piirrosviiva. Määrittää viivan suojaholkit: , tai . | ||
| Vain ääriiva. Määrittää, onko ääriviiva polun sisäpuolella vai ulkopuolella. | ||
| Määrittää, kuinka viivat yhdistetään pisteessä: , tai . | ||
| Vain kun yläpuolella oleva on asetettu arvoon "Viistekulma" tämä asetus vaikuttaa viistoliitoksen ulkonäköön. |
 Kuvakkeen tallentaminen
Kuvakkeen tallentaminen
Ylimpänä on tavallinen valikkopalkki, , , . Käyttö on paljolti itsestäänselvää, joten katsomme vain, kuinka työ tallennetaan.
tallentaa erikoisessa Kuvakemaatti-muodossa, joka säilyttää lisätiedot, kuten polkujen nimet, hahmot ja tyylit. Nämä riisutaan todellisesta kuvakkeesta heti kun viet sen tallennustilaan. On hyvä ajatus varmuuskopioida työsi tällä tavoin, koska ilman nimettyjä objekteja kaikki nimetään "<polku>/<hahmo>/<tyyli>" mikä tekee tietyt vaihdot hankaliksi.
avaa tutun tallennuspaneelin, jonka pohjalla on tiedostonmuodon ponnahdusvalikko, joka tarjoaa nämä valinnat:
| HVIF | Haiku-vektorikuvakemuoto | |
| HVIF RDef | Tallentaa ohjelmoijien käyttämänä resurssina | |
| HVIF-lähdekoodi | Tallentaa ohjelmoijien käyttämänä lähdekoodina | |
| SVG | Tallentaa SVG-tiedostona | |
| PNG | Tallentaa 64 pikselin kokoisena PNG-tiedostona | |
| PNG set | Tallentaa 16, 32 ja 64 pikselin kokoisina PNG-tiedostoina | |
| BEOS:ICON-attribuutti | Valitse tiedosto ja aseta kuvakeattribuutti suoraan | |
| META:ICON-attribuutti | Valitse tiedosto ja liitä kuvake pelkkänä meta-tietona |
 Vihjeet ja niksit
Vihjeet ja niksit
Muutamia asioita, jotka tulisi pitää mielessä, kun työskennellään Kuvakemaatilla ja joitakin yleisiä vihjeitä sen käytöstä:
Lue Kuvakeohjeet oppiaksesi Haiku-kuvakkeiden tärkeät ominaisuudet, esim.: perspektiivi, varjot ja Haiku-väripaletti.
Polkujen käyttöä tulisia aina yrittää minimoida, koska ne ovat kalliimpia tiedoston koon kannalta. Yritä käyttää polkuja uudelleen aina kun mahdollista ja työskentele sen sijaan manipuloitujen hahmojen ja niiden muunnosten kanssa. Liukuvärien älykäs käyttö voi myös säästää tilaa.
Pitäisi milloin vain mahdollista aktivoida Kiinnitä-rasteriin -valikosta kun muokataan polkuja. Polkupisteet, jotka tasaavat 64x64 pikselin rasterikäyttöön käyttävät vähemmän tallennustila. Saat myös teräväpiirteisemmän näkymän, jos pisteet on asetettu tarkalleen pikselirajoille. Esimerkiksi, on tärkeää tasata silmiinpistävimmät ääriviivat 16x16-rasteriin.
Tarkista esikatselu nähdäksesi, näyttääkö kuvake yhä hyvältä 16x16-koossa. Haluat ehkä käyttää Hahmo-kappaleessa kuvailtuja Yksityiskohtataso-asetuksia.
Kirjainten tuottamien on helppoa, vaikka Kuvakemaatti ei tarjoa sellaista työkalua. Kirjoita vain teksti sellaisessa tekstieditorissa kuin Tyylitelty editori, säädä kirjasintyyppi ja -tyyli sekä raahaa ja pudota tai kopioi-liitä valittu teksti Kuvakemaattiin. Tämä luo vastaavat polut ja hahmot.
Jos liität useamman kuin yhden polun hahmoon, päällekkäiset alueet peruvat toisensa. Kun yksi polku on kokonaan toisen sisällä, se luo käytännössä reiän tuloksena olevaan hahmoon.
Voit lähentää ja loitontaa piirrosaluetta hiiren rullalla. Vieritys tehdään joko napsauttamalla ja raahaamalla hiiren keskimmäisellä painikkeella tai normaalilla napsauta hiiren ykköspainikkeella ja raahaa samalla kun VÄLI-painiketta pidetään alhaalla.