 DiskUsage
DiskUsage
| Deskbar: | ||
| Location: | /boot/system/apps/DiskUsage | |
| Settings: | ~/config/settings/DiskUsage |
DiskUsage montre graphiquement l'occupation de vos disque.
Cet outil vous sera utile pour visualiser "où est passé tout votre espace disque".
Après lancement, DiskUsage vous montre uniquement une fenêtre vide avec tous les disques montés sous la forme d'onglets en haut de la fenêtre. Choisissez celui qui vous intéresse et cliquez sur pour démarrer une analyse du disque. Pour de grands disques, cette opération peut prendre du temps... Pendant ce temps, vous pouvez changer d'onglet et explorer ce disque ou bien lancer un processus de scan parallèlement.
Il n'est pas recommandé de démarrer plusieurs scan simultanément sur le même disque car le déplacement constant de la tête du disque ne fera que ralentir le processus inutilement.
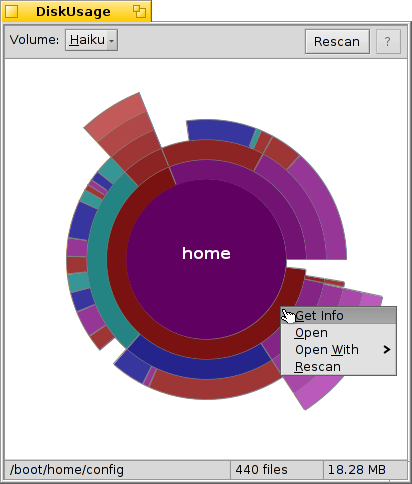
Les cercles concentriques représentent différents niveaux dans la hiérarchie du système de fichiers. Ci-dessus, le cercle au centre représente le dossier /boot/home/. Chaque segment de l'anneau immédiatement à l'extérieur de ce cercle est un fichier ou un dossier contenu dans /boot/home/. plus les cercles sont à l'extérieur, plus la hiérarchie des dossiers est profonde. Vous aurez peut-être besoins de redimensionner la fenêtre pour que celle ci puisse s'accommoder de dossiers très profonds.
- Si la représentation graphique d'un fichier ou un dossier représente moins de 2° d'un cercle, il est omis du graphique.
- Le nombre de fichiers rapporté pour un dossier comprend aussi les fichiers des sous-dossiers. Un dossier étant considéré comme un fichier.
- DiskUsage ignore les liens symboliques.
Lorsque vous déplacez la souris sur un segment, les informations de ce fichier ou de ce dossier apparaissent dans la barre d'état en bas.
Un clic droit sur un segment, vous proposera un menu contextuel avec les options pour visualiser les information sur le fichier, pour l'ouvrir dans le Tracker, pour l'ouvrir avec une autre application adéquate, ou pour balayer à nouveau ce dossier là.
Un clic gauche sur un segment fera de ce fichier ou dossier, le nouveau centre du cercle.
En cliquant au centre du cercle vous remontrez d'un niveau.
Vous pouvez faire glisser des fichiers et des dossiers à partir de DiskUsage vers d'autres applications comme la Deskbar ou le Tracker, pour les copier. Vice versa, déplacer un volume ou un dossier vers DiskUsage zoomera directement sur eux, faisant d'eux le nouveau centre du cercle.
vous pouvez aussi utiliser l'extension du Tracker à partir du menu contextuel de n'importe quel dossier pour démarrer DiskUsage dans cet emplacement particulier.