 DiskUsage (Uso del disco)
DiskUsage (Uso del disco)
| Barra de escritorio: | ||
| Ubicación: | /boot/system/apps/DiskUsage | |
| Configuraciones: | ~/config/settings/DiskUsage |
DiskUsage exhibe gráficamente el uso del espacio de los volúmenes.
Es una herramienta muy útil para contestar la pregunta, "¿Qué pasó con todo mi espacio?"
Luego de iniciar, DiskUsage muestra solamente una ventana vacía con todas las unidades montadas, en pestañas en la parte de arriba. Deberá seleccionar la que le interese y hacer clic en para iniciar el proceso en el disco. Para discos grandes esto puede tomar algo de tiempo… Mientras espera, puede cambiarse a una pestaña diferente y empezar a explorar ese volumen o iniciar el proceso de rastreo ahí también.
No se recomienda iniciar varios procesos de rastreo concurrentes en la misma unidad física de disco, ya que el reposicionado costante de los cabezales del disco sólo extenderá el tiempo de espera.
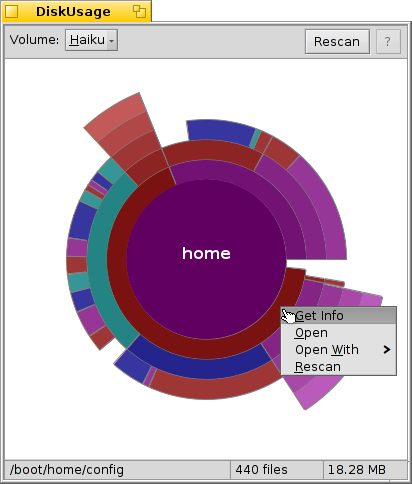
Los círculos concéntricos representan los diferentes niveles en la jerarquía del sistema de archivos. En la imagen superior, el círculo del centro representa el directorio /boot/home/. Cada segmento del anillo que esté fuera de ese círculo es un archivo o una carpeta dentro de /boot/home/. Cada segmento más alejado le llevará a un nivel más profundo de la jerarquía de archivos. Puede que haya que redimensionar la ventana para acomodar directorios muy profundos.
- Si la representación gráfica de un archivo o un directorio ocupa menos de 2º (grados) del círculo, es excluido de la imagen.
- El número de archivos que se muestran para cada directorio incluye también los archivos dentro de los subdirectorios. Un directorio cuenta como un archivo.
- DiskUsage ignora los enlaces simbólicos.
Mientras mueve el ratón sobre un segmento, la información acerca de ese archivo o directorio aparecerá en la barra de estado de la parte inferior.
Dar clic derecho en un segmento muestra un menú contextual para , (con Tracker), otra aplicación compatible o ese directorio en particular.
Dar clic izquierdo en el segmento hace que la carpeta seleccionada sea ubicada en el centro del círculo.
Un clic izquierdo en el centro del círculo le llevará un nivel arriba en la jerarquía.
Se pueden arrastrar archivos y directorios desde DiskUsage a otras aplicaciones, al Escritorio o a otras ventanas de Tracker para copiar. De la misma forma, arrastrar volúmenes y directorios dentro de DiskUsage provocará que el programa haga zoom directamente en ellos, haciendo que sean el centro del círculo.
También puede utilizar la extensión del Tracker del menú contextual de cualquier folder para iniciar DiskUsage en esa ubicación particular.