 WebPositive
WebPositive
| Deskbar: | ||
| Location: | /boot/system/apps/WebPositive | |
| Settings: | ~/config/settings/WebPositive/ - Fichiers de configuration, cookies, cache et historique de navigation | |
| ~/config/settings/WebPositive/Bookmarks - Tous les signets sous forme de fichiers |
WebPositive (ou Web+) est le navigateur natif d'Haiku. Une partie de son nom vient du navigateur NetPositive de BeOS, l’autre de son moteur : WebKit. Ce dernier est une bibliothèque de rendu HTML utilisée dans Safari sous Mac OS X, et Google Chrome. Grâce à cette ressource en perpétuelle évolution, Web+ pourra bénéficier des dernières innovations technologiques du Web.
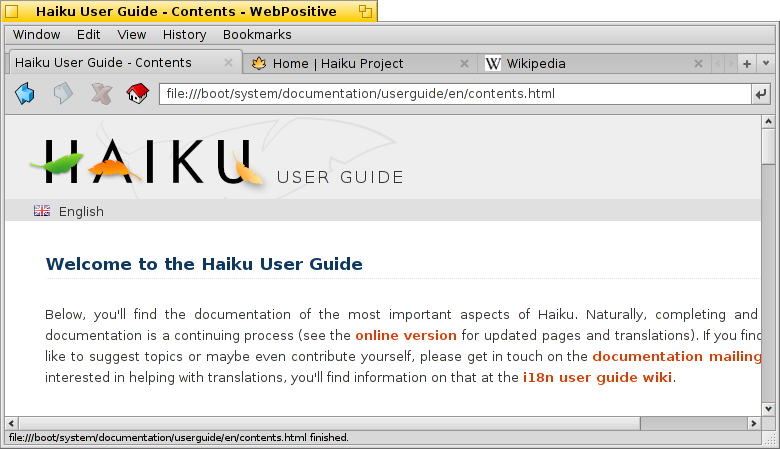
L'interface de WebPositive est assez simple : sous la barre de menu, vous trouverez une barre d'outils pour naviguer vers les sites précédents et suivants selon votre historique de navigation, ainsi que des boutons pour arrêter le chargement d'une page et (éventuellement) pour accéder à votre page de d'accueil.
Puis vient la zone de l'URL qui situe l'emplacement du site visité.
Les pages Web apparaissent sous cette barre de navigation. Vous pouvez ouvrir plusieurs pages en parallèle en les chargeant dans des onglets séparés.
Au bas de la fenêtre une barre d'état vous indique l'URL du site en cours de chargement ou la cible du lien survolé par le pointeur de la souris. Si une page est en cours de chargement, un indicateur de progression s'affiche à droite.
 Réglages
Réglages
À partir du menu "Fenêtre" (), vous pouvez ouvrir le panneau de "réglage" () pour configurer les paramètres élémentaires de WebPositive.
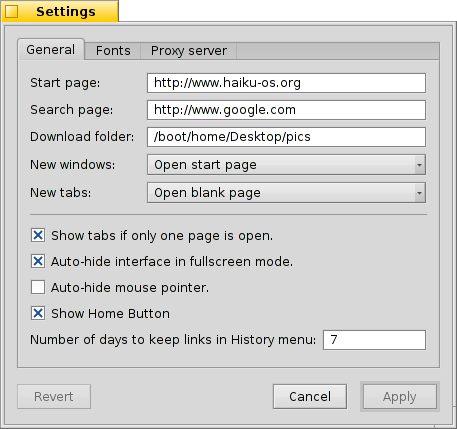
The first tab deals with general settings: What file or URL serves as a , what's used as a (if you set a search engine, "%s" is used for the search term variable), what is used for stuff you get from the net.
Two pop-up menus let you decide what page to load - if any - when opening a new window or tab.
Via the following checkboxes you can avoid showing the tab bar when there's only one page open anyway. WebPositive's interface can be told to automatically hide in full screen mode, and the mouse pointer can be automatically hidden whenever it's not moved for a while.
Finally, you can decide to include the "Home" button in the navigation bar and set the number of days the browser remembers the sites you have visited in its history.
Dans le deuxième onglet, vous pouvez choisir les polices à utiliser en standard, avec empattements, sans empattements ou à espacement fixe et définir leurs tailles par défaut.
Le dernier onglet permet de configurer un serveur proxy.
 Naviguer
Naviguer
Si vous avez utilisé d'autres navigateurs avant, WebPositive ne devrait pas trop vous dérouter. Plutôt que de passer chaque fonctionnalité ou élément de menu en revue, nous allons jeter un œil sur quelques points.

Vous pouvez créer de nouvelles pages avec le bouton + à droite des onglets ou, s'il y a encore assez d'espace, en double-cliquant sur la zone vide à coté. S'il y a plus d'onglets ouverts que la zone ne peut en contenir, les boutons < et > deviennent actifs, et vous permettent de faire défiler les onglets vers la gauche ou la droite. Le bouton ∨ à l'extrême droite héberge un menu déroulant listant tous les onglets ouverts pour une navigation encore plus rapide.
Vous pouvez ouvrir un lien dans un nouvel onglet en arrière-plan en cliquant dessus avec le bouton central de la souris. En maintenant en plus la touche Maj enfoncée, il s'ouvrira au premier plan.
Dans le menu (Affichage), vous pouvez agrandir () ou réduire () une page. Il existe aussi une option pour grossir uniquement le texte , conservant ainsi la taille d'origine de toutes les images.
Si vous passez en mode plein écran et que vous avez réglé l'interface pour qu'elle se masque automatiquement, elle disparaîtra après une seconde. Pour la faire réapparaitre temporairement, déplacez simplement le pointeur de la souris vers le haut de l'écran.

While you type in the locator text field, the browser matches the string to sites you have visited in the past and lists them below the text field. You either keep adding more letters to shorten the list of possible sites, or choose an entry with ↑ or ↓. ENTER will load the page. You can also use the button to the far right which also serves to reload a page.
Strings not recognized as URLs will get looked up with the search engine set in WebPositive's settings, so the locator field doubles as quick shortcut to web searches.WebPositive supports quick shortcuts to direct search terms to different search engines. Just enter the one-letter-shortcut followed by your search term.
- "g” for Google
- “b” for Bing
- “w” for Wikipedia
- “d” for DuckDuckGo
- “a” for Baiku
- “y” for Yandex
- “e” for Ecosia
- “q” for Qwant
Un clic droit ouvre un menu contextuel qui vous propose, selon l'objet sur lequel vous avez cliqué, de télécharger l'objet, ou d'ouvrir le lien dans une nouvelle fenêtre ou un nouvel onglet.
(Éditer | Rechercher) affiche une barre de recherche en bas de la fenêtre pour examiner le contenu de la page. Les correspondances trouvées dans la page apparaitront en surbrillance.
 Signets
Signets
WebPositive's bookmarks are managed as files and folders in ~/config/settings/WebPositive/Bookmarks/. Adding a bookmark will create a new file there. Alternatively, you can drag and drop the site's 'favicon' in front of the URL to any open Tracker window or the Desktop, or even into the bookmark bar (activated with ).
You quickly open the Bookmarks folder with
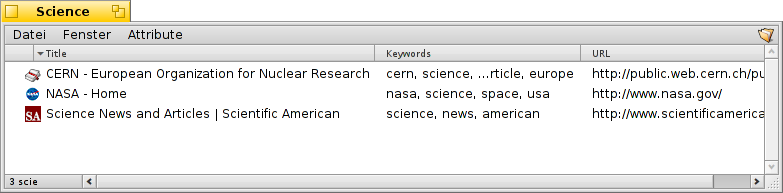
Vous pouvez modifier l'URL d'un signet, son nom, son titre, et associer des mots clés comme avec tout autre fichier avec des attributs. Assurez-vous que toutes les colonnes soient affichées via le menu (Attributs) du Tracker, puis sélectionnez un fichier, appuyez sur ALT E pour éditez l'attribut. Vous pouvez changer de colonne avec TAB.
Vous pouvez organiser les signets dans les différents dossiers que vous avez créés.
En utilisant le Tracker pour gérer et explorer les signets, vous pouvez exploiter ses caractéristiques uniques pour trouver rapidement ce que vous cherchez.
L'activation du dans les préférences du Tracker, vous pouvez réduire instantanément la liste de signets à ceux qui correspondent à votre chaîne de recherche. Puis à l'aide de ↑ ou ↓, déplacez-vous dans la sélection. Enfin, ouvrez le site avec Entrée. Assurez-vous d'afficher toutes les colonnes d'attributs afin que le filtre s'applique au nom, au titre, à l'URL et aux mots clés associés au signet.
Pour que ceci fonctionne, tous les signets doivent êtres conservés dans le dossier ~/config/settings/WebPositive/Bookmarks/, et seules les copies devraient être organisées dans des sous-dossiers personnalisés pour une utilisation dans le menu (Signets) de WebPositive. Renseigner l'attribut des mots-clés aide aussi…
 Téléchargements
Téléchargements
(Fenêtre | téléchargements) ouvre une fenêtre qui liste tous les téléchargements terminés ou en cours :
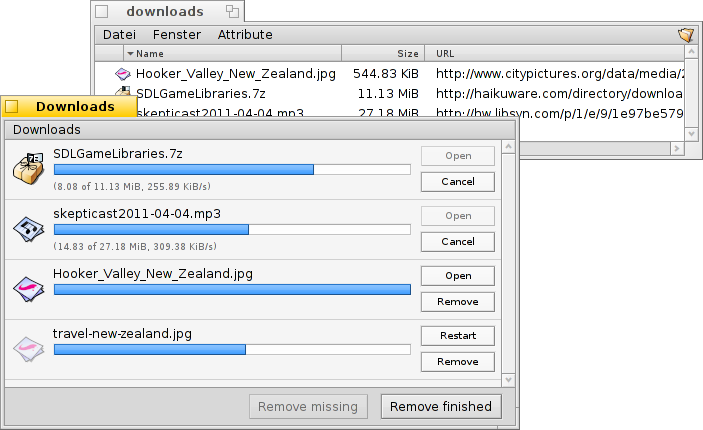
Actuellement, les téléchargement de fichiers sont affichés avec des informations sur la vitesse de téléchargement, la taille du fichier, le temps prévu jusqu'à l'achèvement, et une barre de progression semblable celle de la copie de fichiers dans le Tracker. Les boutons situés à droite vous permettent d'annuler () ou de redémarrer () un téléchargement, d'ouvrir () le fichier ou de retirer () son entrée de la liste. Les boutons « Retirer les manquants » () et « Retirer les achevés » ( ) en bas agissent sur toutes les entrées de la liste. «Missing» (ou manquants) correspondent aux fichiers qui ont été supprimés entre-temps.
Envoyer à la corbeille un fichier en cours de téléchargement, arrêtera ce téléchargement, et vous remarquerez que son icône devient «fantôme».
En règle générale, WebPositive est très tolérant quand il s'agit de gérer des fichiers avec le Tracker. Les fichiers peuvent être renommés ou déplacés alors même qu'ils sont en cours de téléchargement. Même les modifications apportées après la fin du téléchargement seront répercutées dans la fenêtre des Téléchargements.
Vous êtes-vous déjà demandé à partir de quel site vous avez téléchargé un paquet particulier, une image ou tout autre fichier ? Vous pouvez suivre sa provenance en l'ouvrant avec le Sondeur disque (DiskProbe) et en consultant l'attribut META:url
Si vous voulez avoir l'URL affichée en permanence dans votre dossier de téléchargement, il suffit de copier un signet dedans, avant d'activer l'affichage de l'attribut « URL du signet » dans une colonne, enfin, supprimez le signet.
 Raccourcis claviers
Raccourcis claviers
Voici quelques raccourcis claviers bien utiles :
| Alt T | Ouvre un nouvel onglet. | |
| Alt W | Ferme l'onglet actif. | |
| Alt N | Ouvre une nouvelle fenêtre. | |
| MAJ ALT W | Ferme la fenêtre courante. | |
| Alt Entrée | Bascule en mode plein écran. | |
| Alt R ou F5 | Rafraîchi la page courante. | |
| ALT H | Ouvre la page d'accueil. | |
| Alt D | Affiche ou masque la fenêtre des téléchargements. | |
| Alt F | Affiche la barre de recherche pour examiner le contenu de la page (Utilisez ESC pour la masquer). | |
| Alt B | Place un signet sur la page. | |
| Alt M | Gérer les signets via l'ouverture du dossier des signets. | |
| Alt ← | Page précédente dans l'historique. | |
| Alt → | Page suivante dans l'historique. | |
| ALT + / - | Increases/decreases the size of the webpage's elements (same as ALT + mouse wheel). |